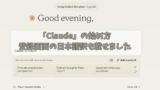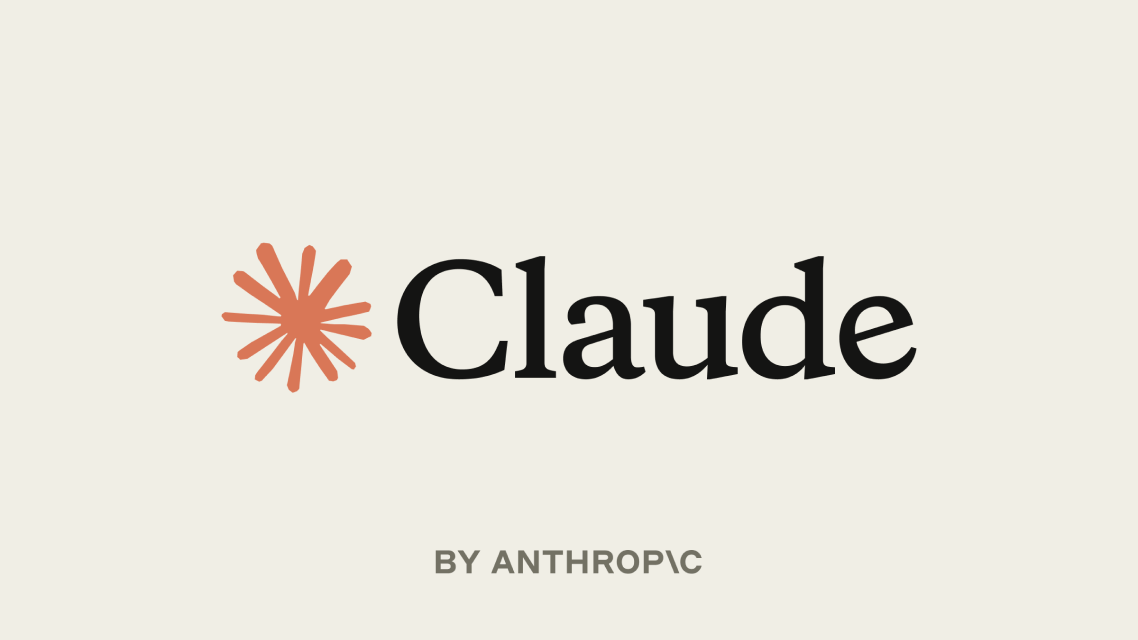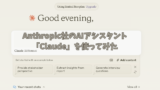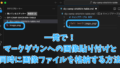Claude AI アプリが登場!無料で利用できる!
2024年11月1日に、AIアシスタントとして人気のClaude AIから待望のMac専用アプリがリリースされました!無料で利用することができます!
これにより、ブラウザを開かずに、デスクトップから直接Claudeを利用できるようになりました。既にClaudeアカウントをお持ちの方は、インストール後すぐに使い始めることができます。
まだアカウントをお持ちでない方は、こちらの記事から登録方法を確認できます:
このアプリは日本語にも対応していますが、インストール画面は英語表示のみです。本記事では、英語が苦手な方でも簡単に進められるよう、スクリーンショットと共にインストール手順を詳しく解説します。
Claude AI アプリのインストール方法を日本語で案内します!
Step 1.ダウンロード
まず、Claude AIのダウンロードページにアクセスし、Mac用インストーラをダウンロードしてください。

Step 2.インストール
ダウンロードしたインストーラファイルを開き、デスクトップ上に表示される「Claudeインストーラボリューム」をダブルクリックします。
ダウンロードしたインストーラファイル:

デスクトップ上に表示される「Claudeインストーラボリューム」:
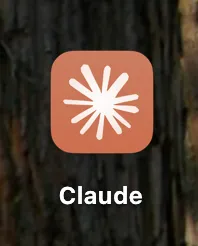
インストール画面が表示されるので、「Claude.app」アイコンを「Applications」アイコンにドラックアンドドロップします。
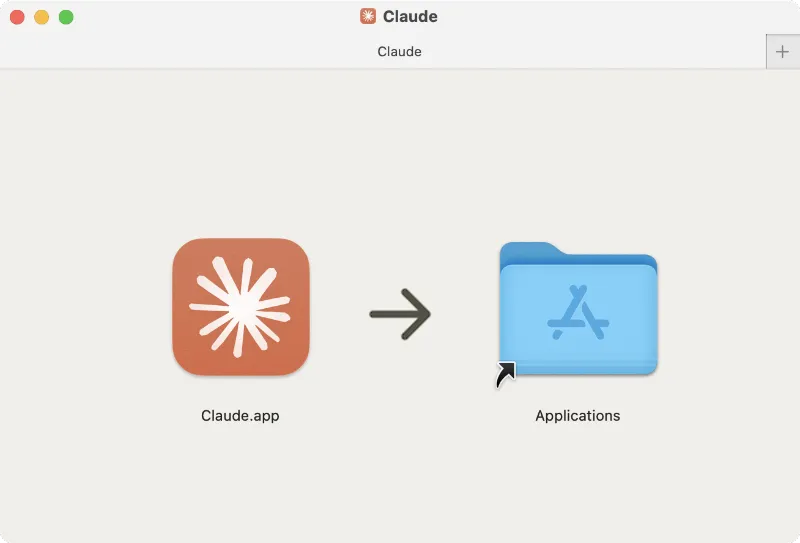
LaunchpadにClaudeアプリのアイコンが表示されていればインストール成功です。
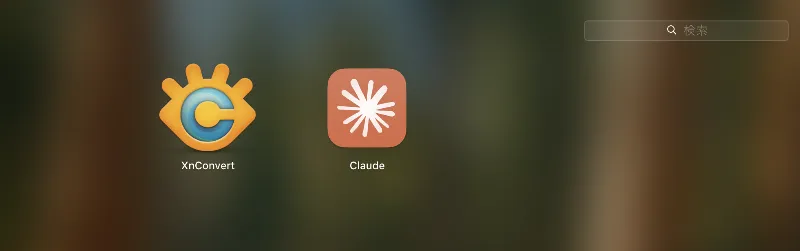
Step 3.起動
LaunchpadからClaudeアイコンをクリックし、アプリを起動します。初回起動時には、次のダイアログが表示されます:
“Claude.app” はインターネットからダウンロードされたアプリケーションです。開いてもよろしいですか?
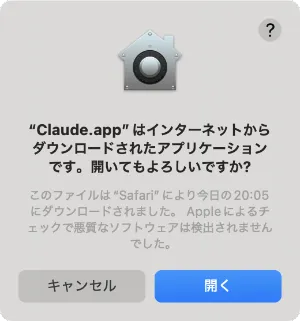
「開く」ボタンをクリックして進めます。
ClaudeをGoogleアカウントで利用している場合、「Continue with Google」を選択します。
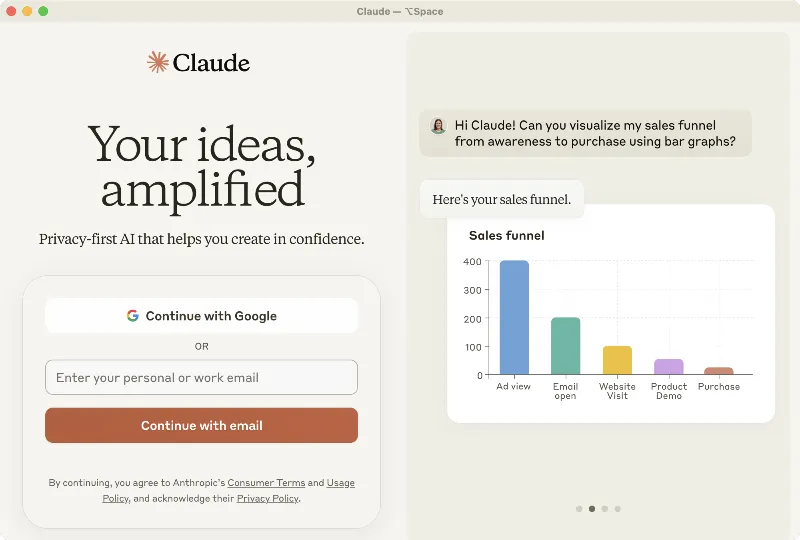
ブラウザが起動して、「Sign in with Google」と表示されるので、「Continue with Google」をクリックします。
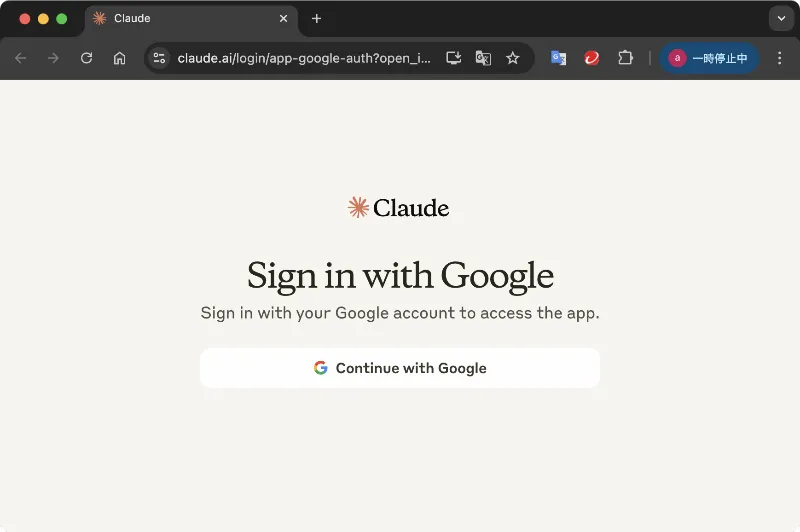
Google アカウントのログイン画面が表示されるので、画面に従ってログインしてください。
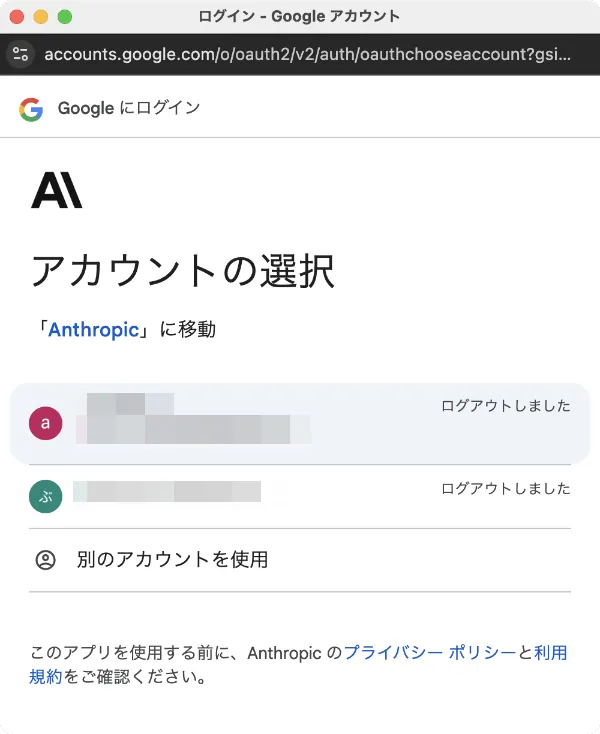
Google アカウントにログインできたら、ブラウザに「Claude.appを開きますか?」と表示されるので、「Claude.appを開く」をクリックします。

Claude アプリが起動しました。
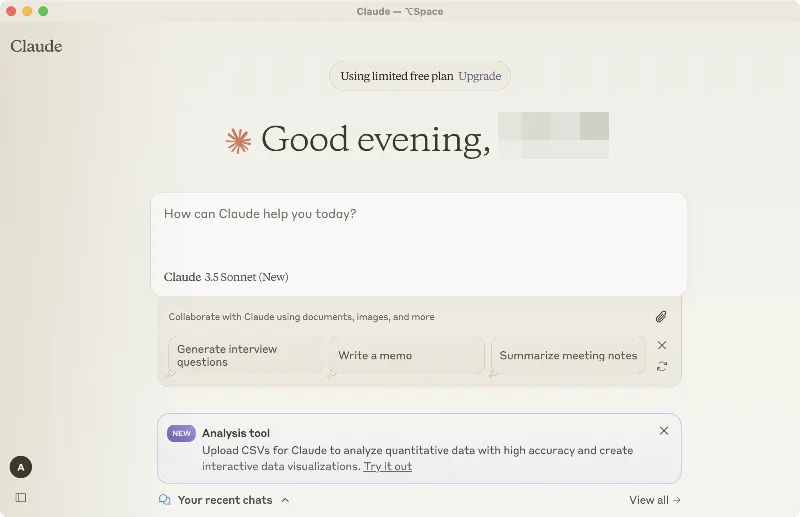
アプリからClaude AIをスムーズに利用しよう!
以上で、MacでClaude AIアプリのインストールと設定が完了です。これで、デスクトップからスムーズにClaude AIを利用できます!
本ブログでは、他にもClaude AIに関する記事を投稿していますので、ぜひご覧ください!