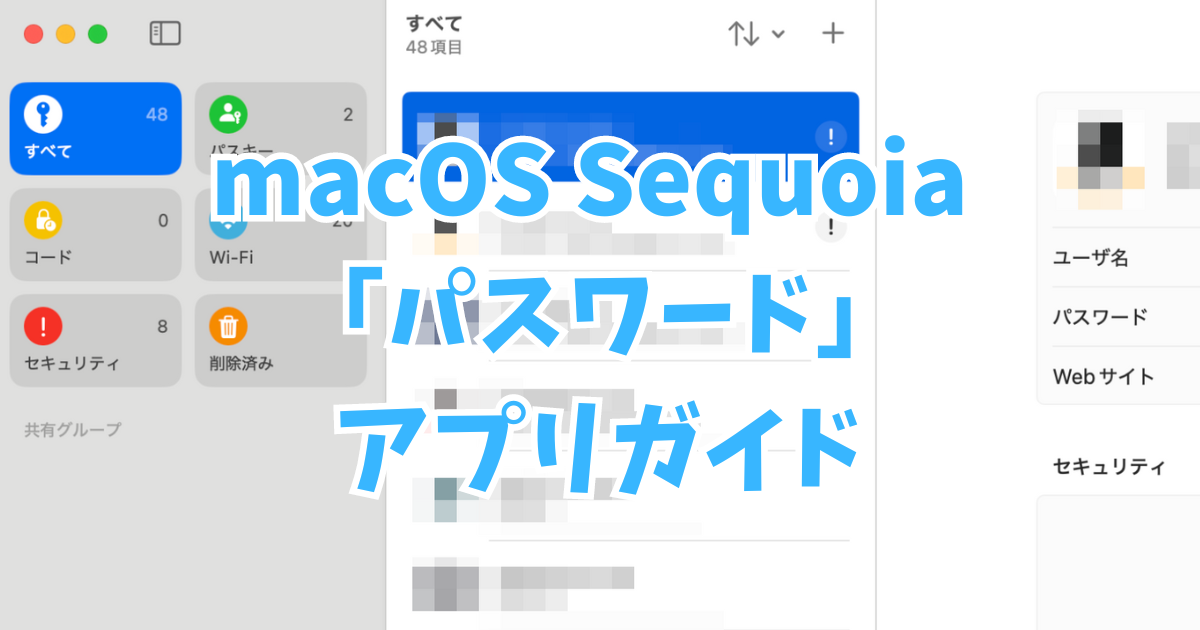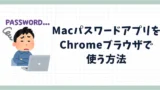はじめに
2024年9月16日 に新しい macOS Sequoia がリリースされました。今回は、新機能の一つ「パスワード」の使い方を紹介します。
新機能パスワードアプリとは
「パスワード」アプリはWebサイトやアプリケーションで使用するユーザーIDとパスワードの組み合わせを安全に保存します。これにより、複雑なパスワードを覚える必要がなくなり、より強力なパスワードの使用が可能になります。
自動入力の直前にTouchID(もしくはパスワード入力)による認証が要求されるので、便利さと安全性を両立しています。
Safari以外のブラウザでも利用可能ですが、その場合は拡張機能のインストールが必要となります。
保存したパスワードは、Mac、iPhone、iPad、Apple Vision Pro、Windowsで共有(同期)できます。
Sequoiaより前のバージョンで保存していたパスワードは自動的に新しい「パスワード」アプリに引き継がれるため、シームレスな移行が可能です。
パスワードアプリの設定と起動方法
アプリの起動手順
Launchpad から「パスワード」アプリを起動します:

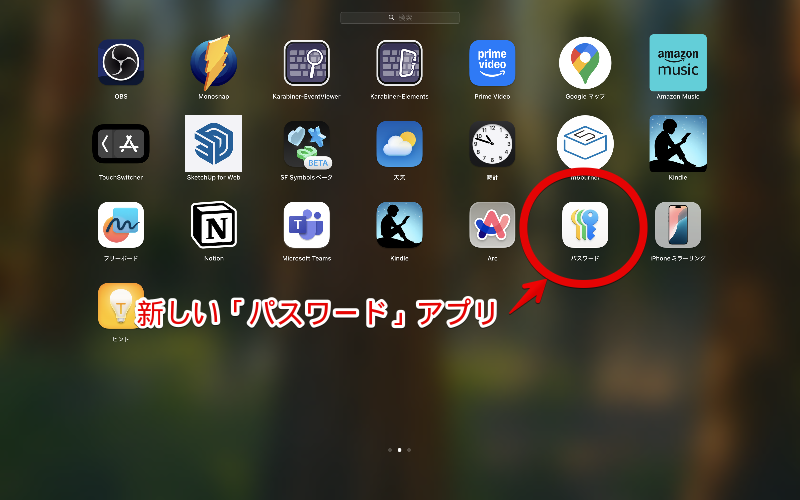
TouchID (もしくはパスワード)を入力します:
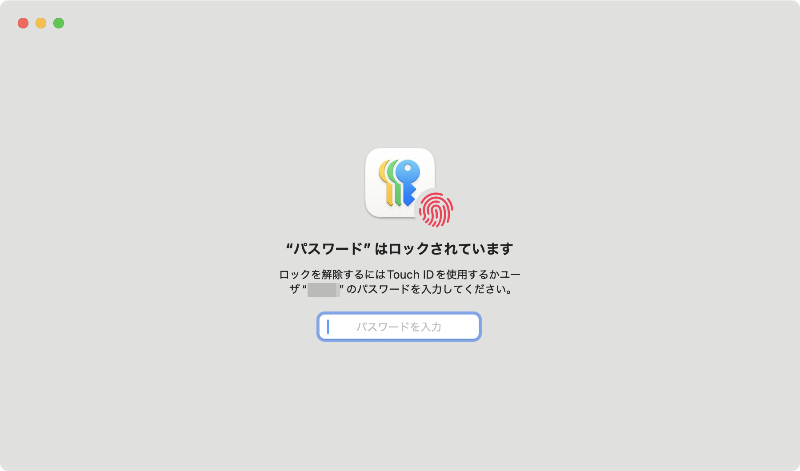
初期設定(初回起動時のみ)
「保存済みパスワードを読み込みますか?」という画面では、「今はしない」をクリックします:
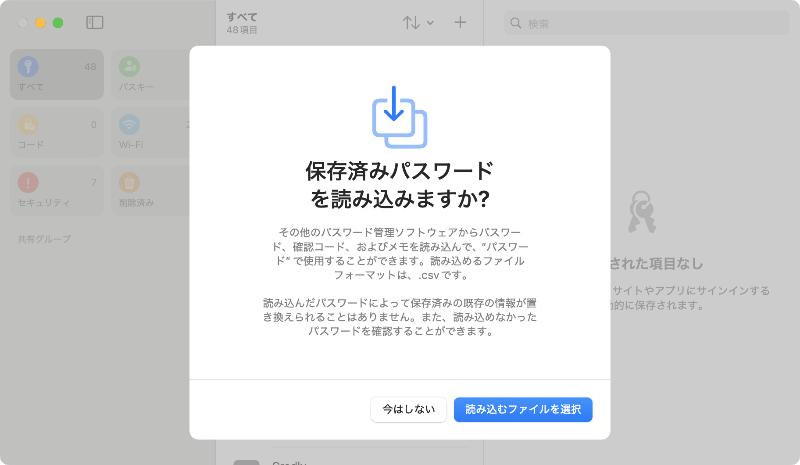
「Chrome の拡張機能をインストールしますか?」では、「今はしない」をクリックします(後でインストール可能):
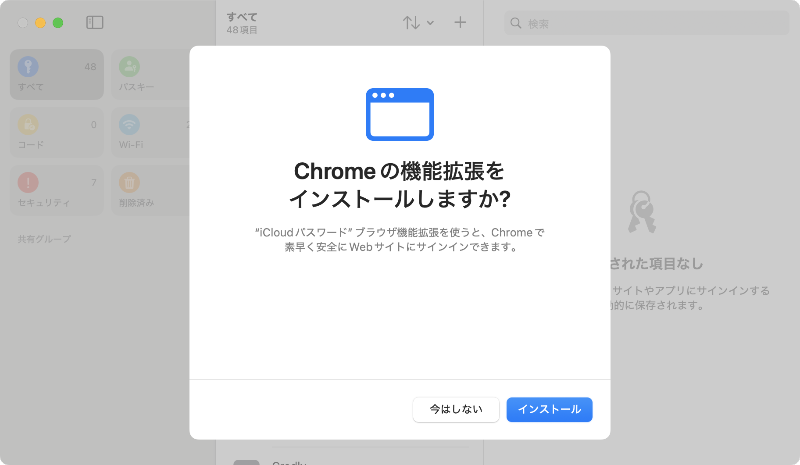
「パスワードアプリの通知」では、「続ける」をクリックします。
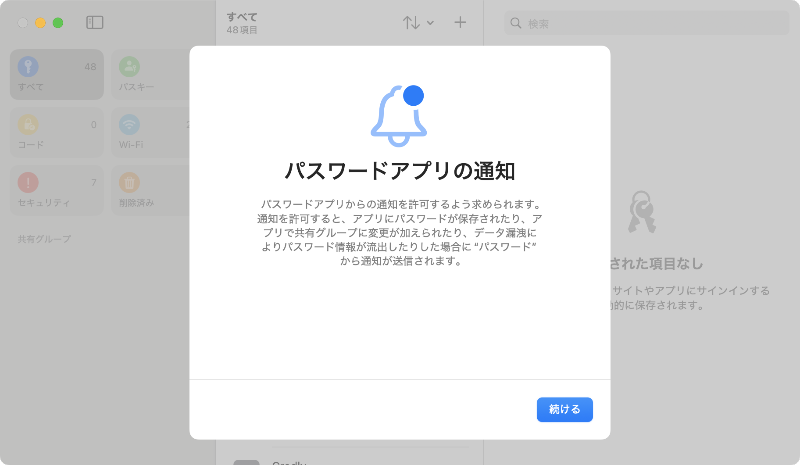
これらのステップを完了すると、「パスワード」アプリのメイン画面が表示されます。
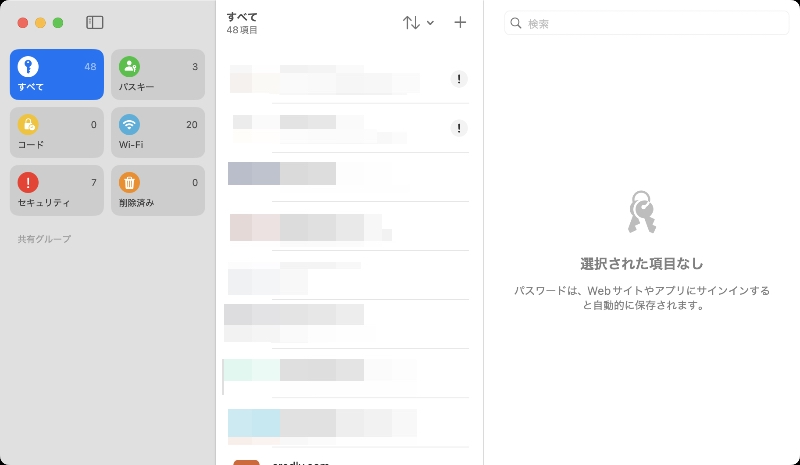
パスワードの保存と使用
新しいパスワードの保存方法
Webサイトにログインする際にパスワードを保存する手順を紹介します。google を例に説明します。
http://google.co.jp にアクセスし、「ログイン」ボタンをクリックします。
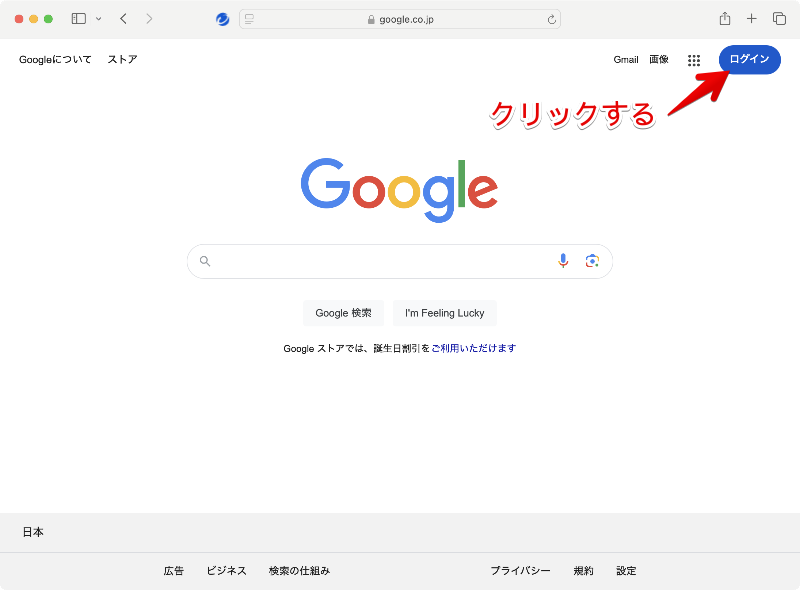
ログイン画面で、ID 入力エリアをクリックすると、パスワードアプリのメニューが表示されるので、「その他のユーザ名」をクリックします。
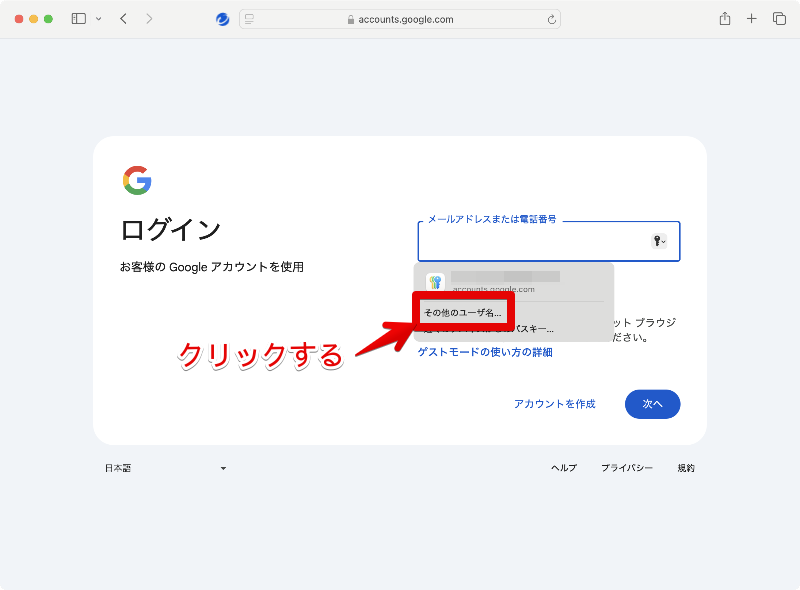
パスワードアプリが起動するので、TouchID (もしくはパスワード)を入力します:
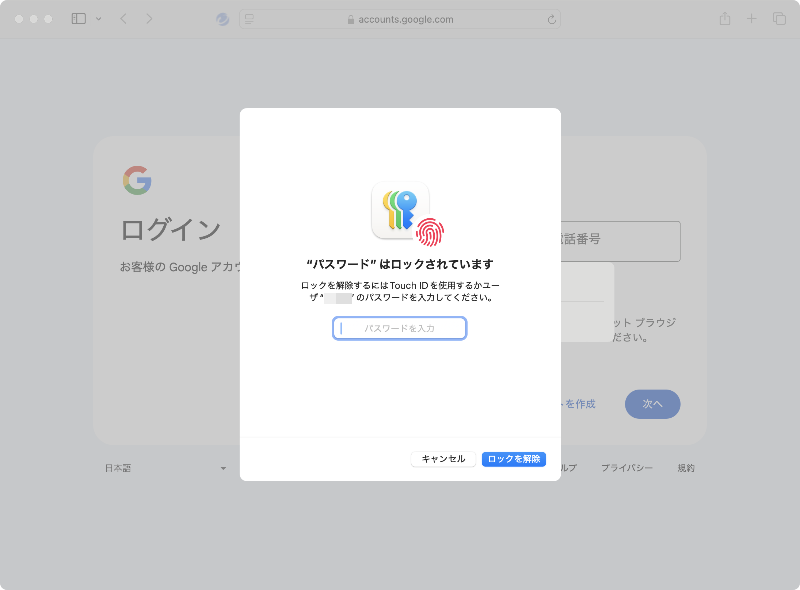
「アカウントを選択」画面が表示されるので、「新規パスワード」ボタンをクリックします:
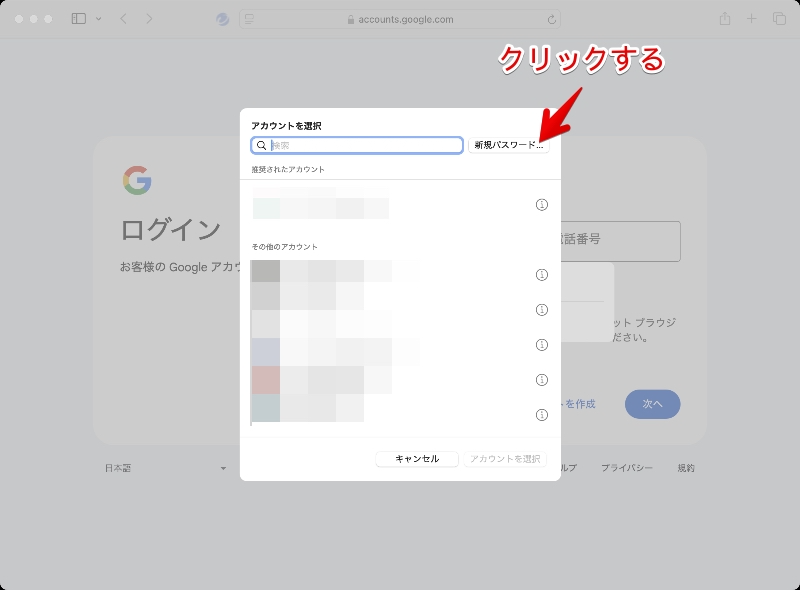
「新規パスワード」画面で、ユーザ名とパスワードを入力します。その際、新しいパスワードを提案してくれますが、Web サイトに登録済みのパスワードがあれば手入力します。入力したら「保存」ボタンをクリックします:
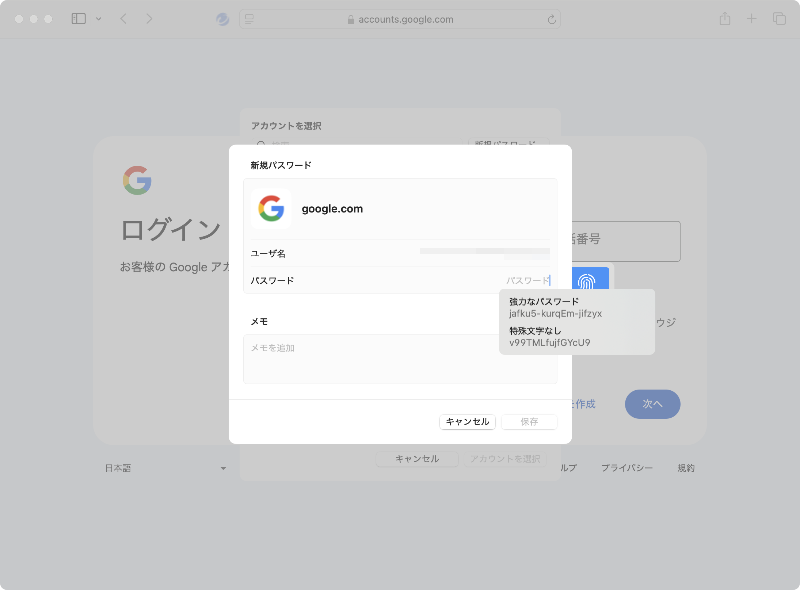

「保存」ボタンをクリックすると、ログイン画面に戻り「新規パスワード」画面で入力したユーザ名が表示されるので、「次へ」ボタンをクリックします。

パスワード入力画面のパスワード入力エリアをクリックすると、パスワードアプリのメニューが表示されるので、先ほど登録したユーザ名を選択すると、パスワードが自動入力されます:
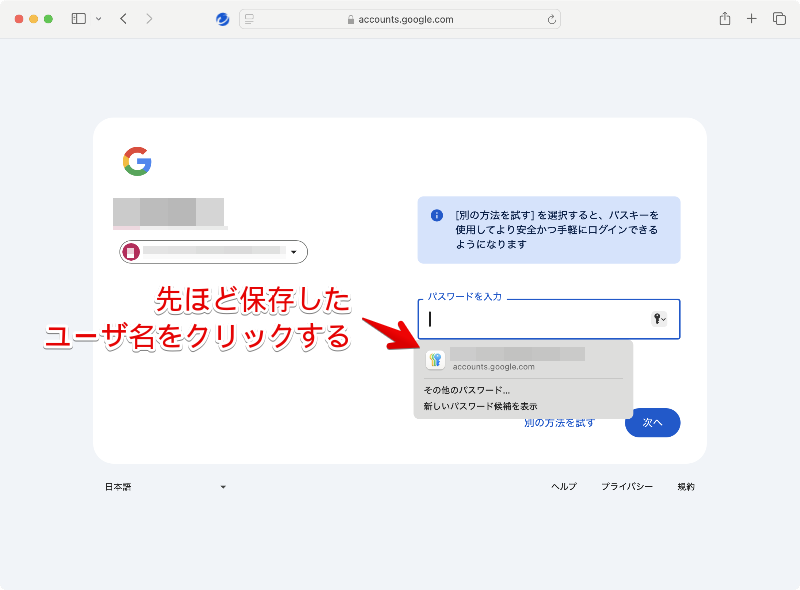
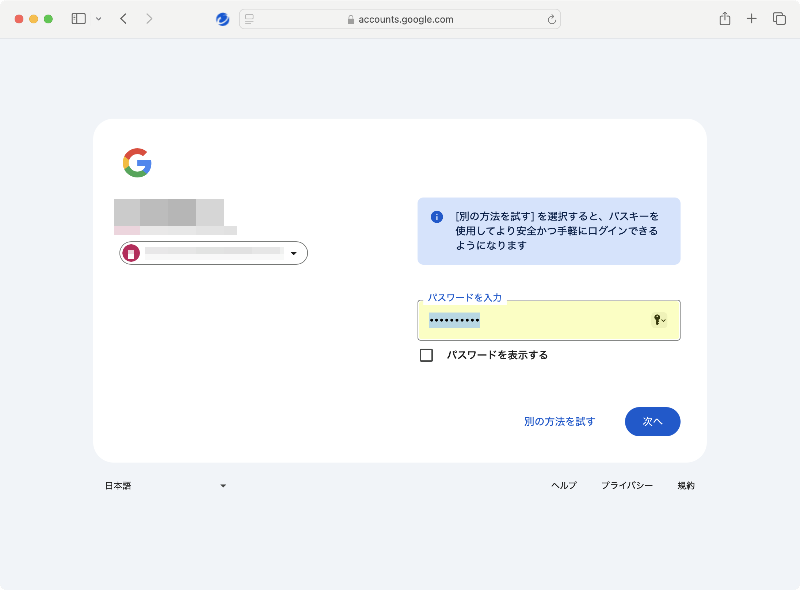
2段階認証などの画面が表示された場合は、画面の指示に従って操作します(Webサイトによって手順が異なるので本記事では省略します)。操作後は無事にログインできます。
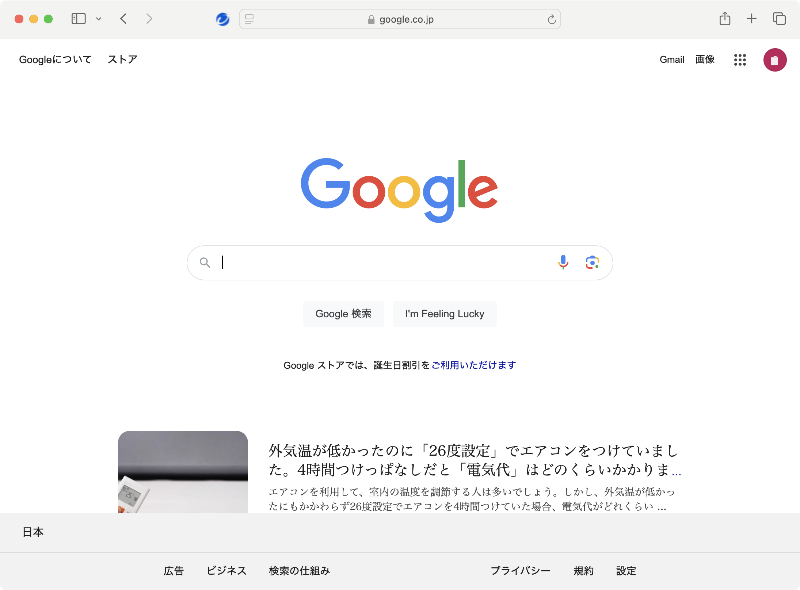
保存したパスワードを使用したログイン方法
パスワードアプリに登録済みのユーザ名・パスワードを使ったログイン方法について説明します。
ログイン画面を開きます:
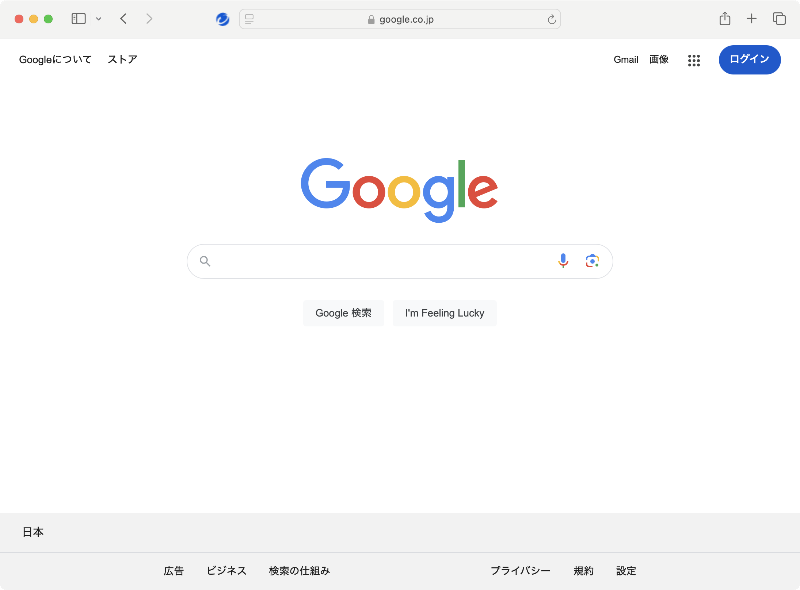
ユーザ名を入力するエリア(画面例では「メールアドレスまたは電話番号」をクリックすると、パスワードアプリのメニューが表示されるので、ログインしたいユーザ名をクリックします:
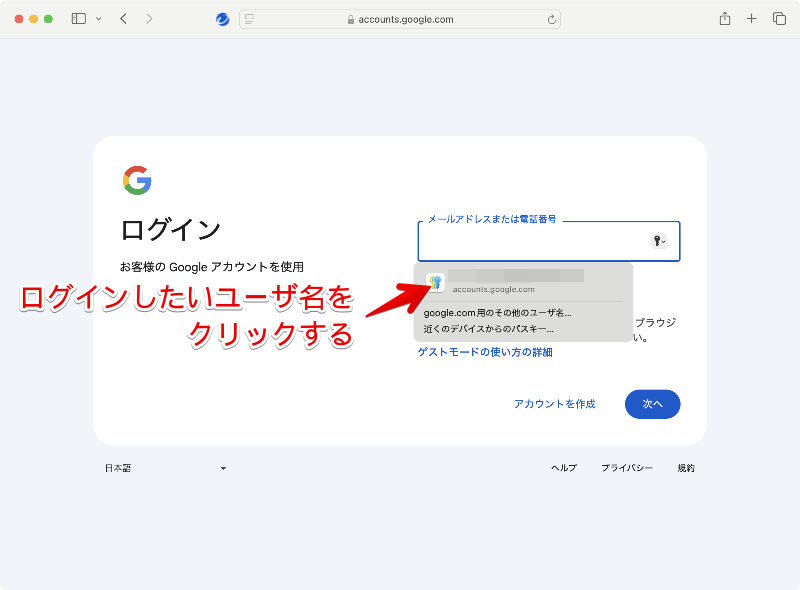
TouchID (もしくはパスワード)を求められるので入力します:
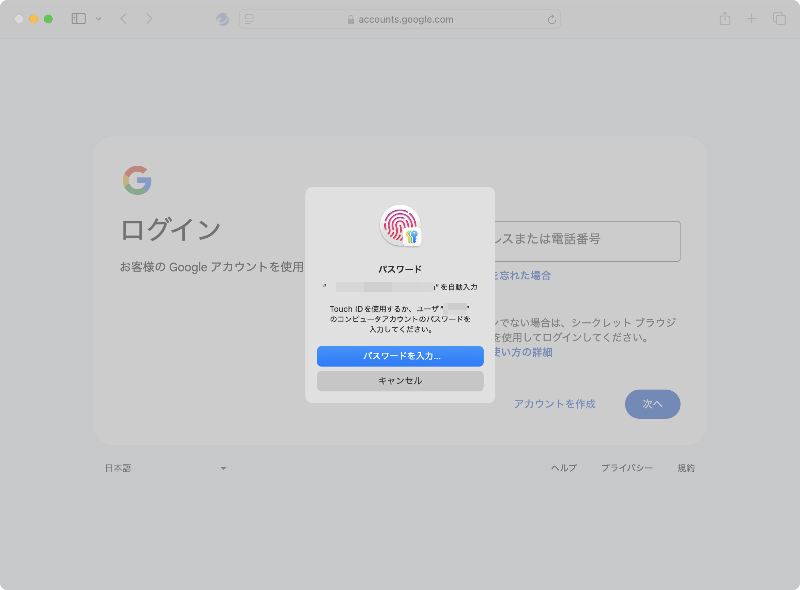
選択したユーザ名が自動的に入力されます。「次へ」ボタンをクリックします:
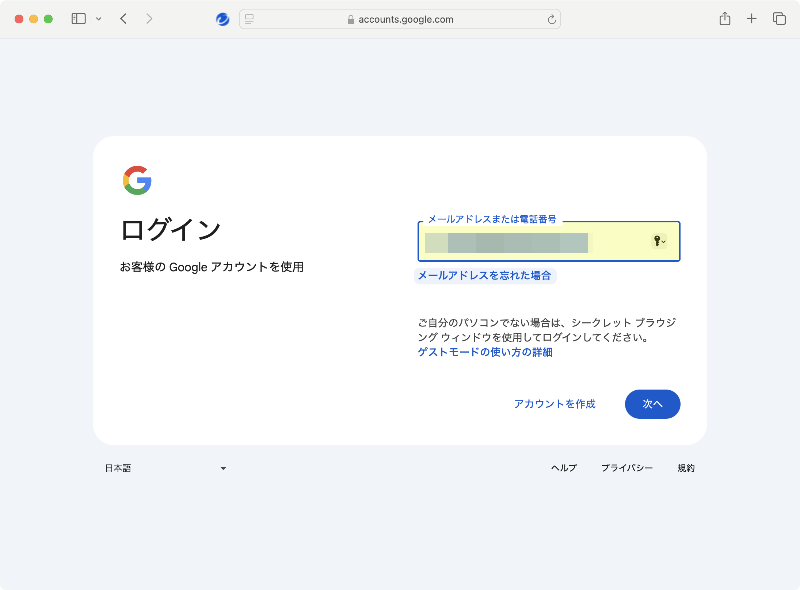
パスワード画面が表示されたら、パスワード入力エリアをクリックします。ユーザ名の入力と同じように、パスワードアプリのメニューが表示されるので、ログインしたいユーザ名をクリックし、TouchID (もしくはパスワード)を入力します。
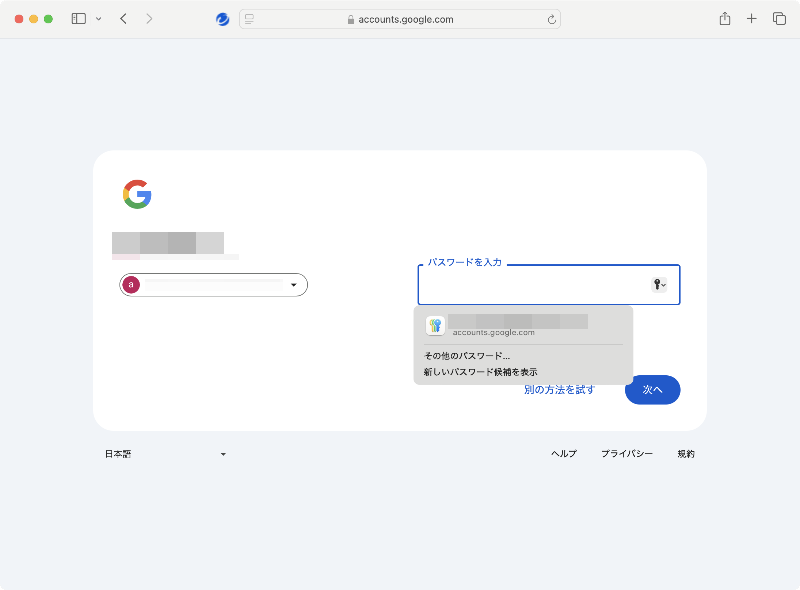
パスワードが自動で入力されました。あとは画面に従ってログインできます:

パスワードの確認方法
登録済みのパスワードを確認したい場合は、「パスワード」アプリから確認したいアカウントを選択し、「●」でマスクされたパスワード部分にマウスカーソルをあてると、パスワードが文字で確認できます。
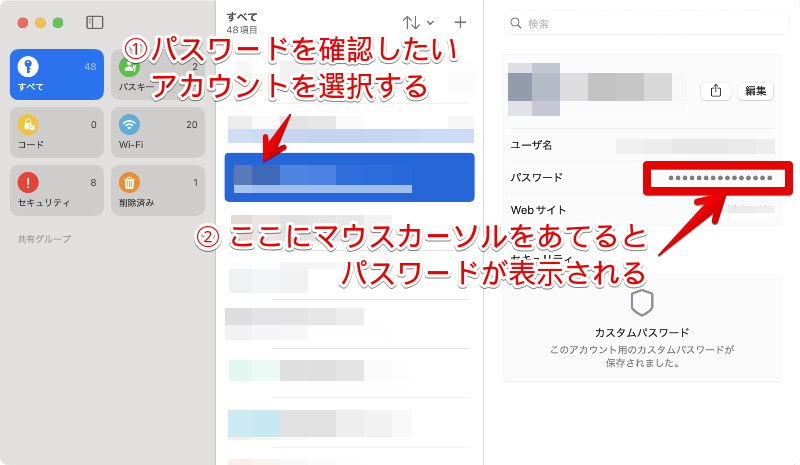
2段階認証 (2FA) も自動入力できる
macOS Sequoiaの「パスワード」アプリは、2段階認証も自動入力することができます。
2段階認証コードの入力方法
2段階認証コードを自動入力するためには事前設定が必要ですが、その前にどのように自動入力できるかをご紹介します。
- 認証コード入力エリアを選択します。
- 「iCloudパスワード」という小さなウインドウが表示されるので、認証コードを入力するアカウントを選択します。
- TouchID (もしくはパスワード)を求められるので入力します。すると、認証コードが自動入力されます。
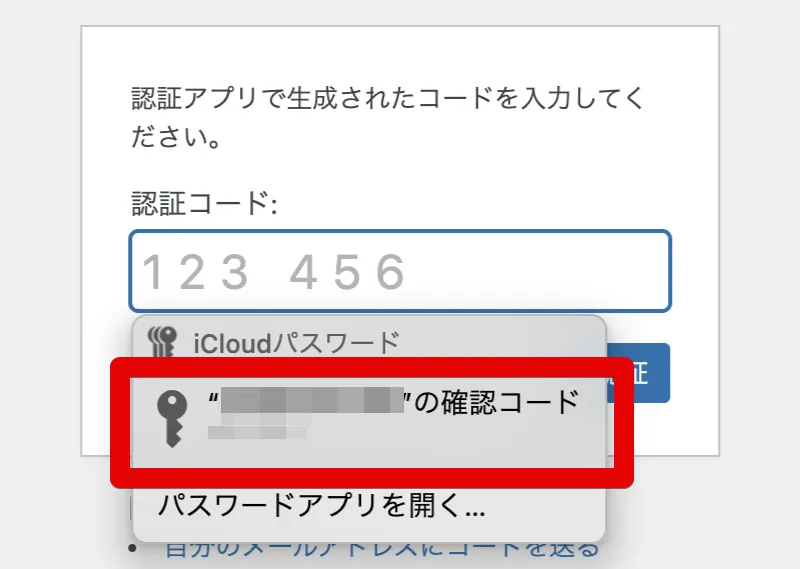
2段階認証コードを自動入力するための設定
2段階認証コードを自動入力するための設定について解説します。
Step. 1 Safari で 2段階認証設定用 QR コードのページを開く
Safari で、2段階認証の入力を自動化したいサイトの 2段階認証設定画面を開き、認証用 QR コード を表示します。
Step. 2 QR コードをパスワードアプリに登録する
認証用 QR コードを control キーを押しながらクリックし、「確認コードを設定」というメニューを選択します。
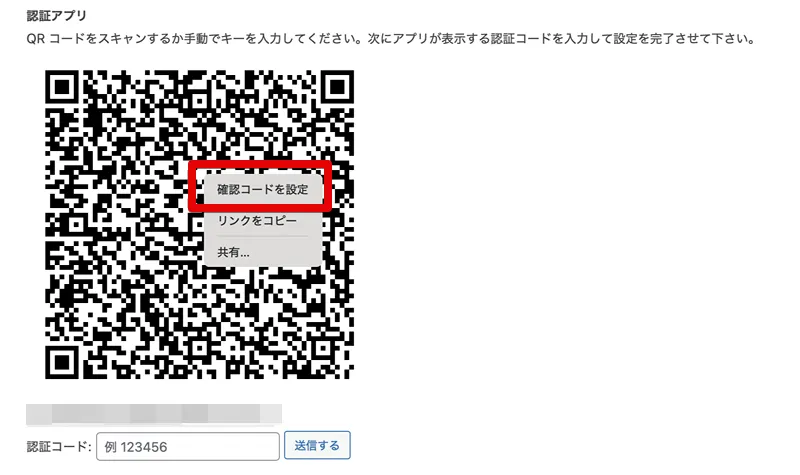
「確認コードの追加先パスワードを選択してください」という画面が表示されるので、2段階認証を関連づけるアカウントを選択します。
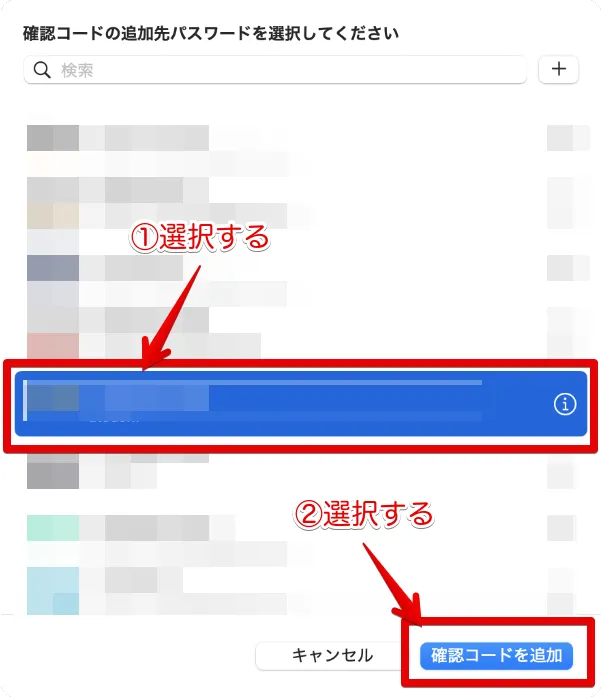
パスワードアプリのアカウント画面に確認コードが表示されれば成功です。
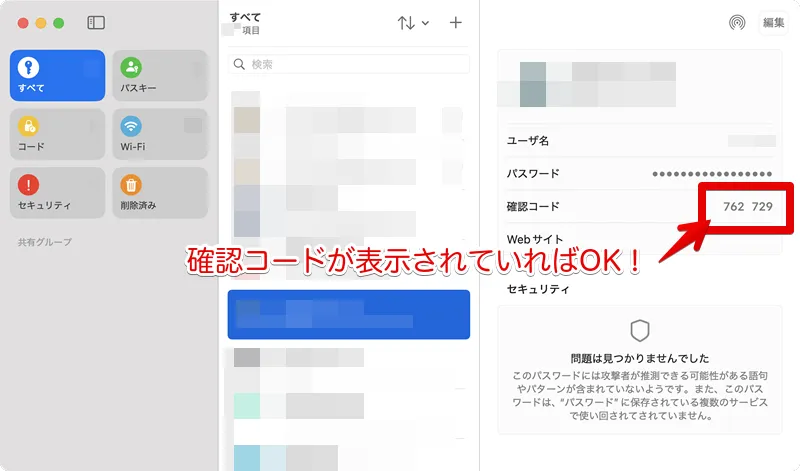
Step. 3 Web サイトに認証コードを登録する
Web サイト側に認証コードを登録します。認証コード入力エリアを選択すると確認コード選択ウインドウが表示されるので、対象アカウントを選択すると認証コードが自動入力され、登録が完了します。
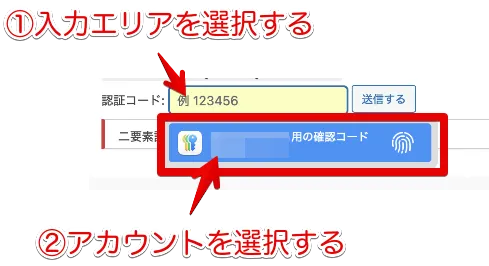
まとめ
macOS Sequoiaの「パスワード」アプリを使用することで、パスワード暗記地獄から解放されます。覚える必要がないので、複雑なパスワードを設定でき、セキュリティが向上します。
この記事が、皆さんの作業のセキュリティ向上と作業効率化のお役に立てば幸いです。
パスワードアプリで保存したパスワードをChromeブラウザで利用する方法も記事にしたので、こちらもご覧ください。