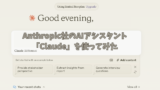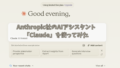Claude AI(クロード エーアイ)とは?
Claude AIは、すでにその高い自然言語処理能力と使いやすさで多くのユーザーに支持されています。今回、待望の【Claude 3.7 Sonnet】がリリースされ、さらにパワーアップした新機能が追加されました。新バージョンでは、対話の自然さとコンテキスト保持力が大幅に向上し、複雑な問い合わせにも柔軟に対応できるようになっています。また、セーフティ機能の強化により、安心して利用できる環境が整っています。
しかし、英語の登録画面に戸惑う方も多いのではないでしょうか。
本記事では、英語が苦手な方でも簡単に始められるよう、Claude AI の無料登録から使用開始までの手順を、日本語訳付きの画面キャプチャを使って解説します。
Claude 3.7 Sonnetのアップデート内容とユーザーにもたらすメリットについても詳しくご紹介します。

登録の流れを事前に確認できます。
日本語訳した画面も載せました。
Claude AIは日本語に対応してる?
Claudeは基本的に英語のサービスですが、チャットのやり取りは問題なく日本語で行えます。
チャット画面の一部(チャットタイトル)は英語のままですが、質問の入力やAIの回答はすべて日本語でOK。自然な日本語で応答してくれるため、英語が苦手な方でも安心して使えるのが特徴です。
このあと紹介する手順に沿って進めれば、すぐに日本語でClaudeを使い始められます
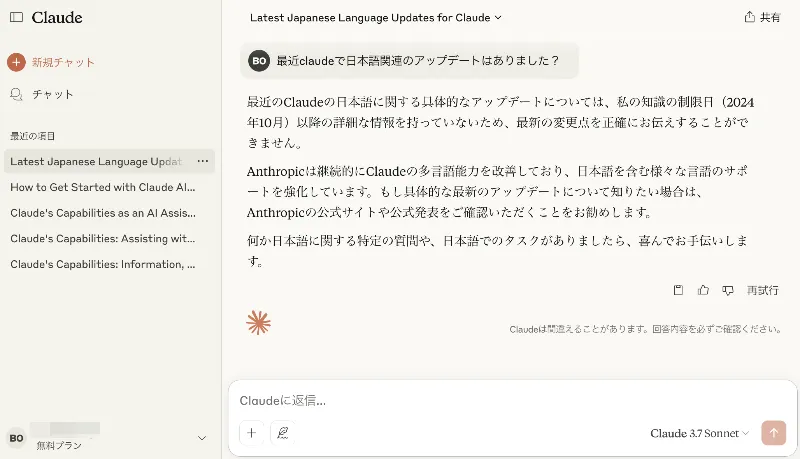
必要なもの
Claude AI を始めるには、以下のものが必要です:
- パソコン(WindowsまたはMac)
- スマートフォン(SMS受信可能な電話番号が必要)
- メールアドレス
Claude AI 登録の大まかな流れ
- メールアドレスの登録
- メール確認コードの入力
- 携帯電話番号の登録
- SMS確認コードの入力
- ユーザー名の設定
- 利用規約の確認
- 使用上の注意事項の確認
詳細手順:日本語訳付き画面で解説
Step 1: メールアドレスの登録
- Claude AIの公式サイト(https://claude.ai/)にアクセス
- 登録画面でメールアドレスを入力
- 「Continue with email」(メールで続ける)をクリック
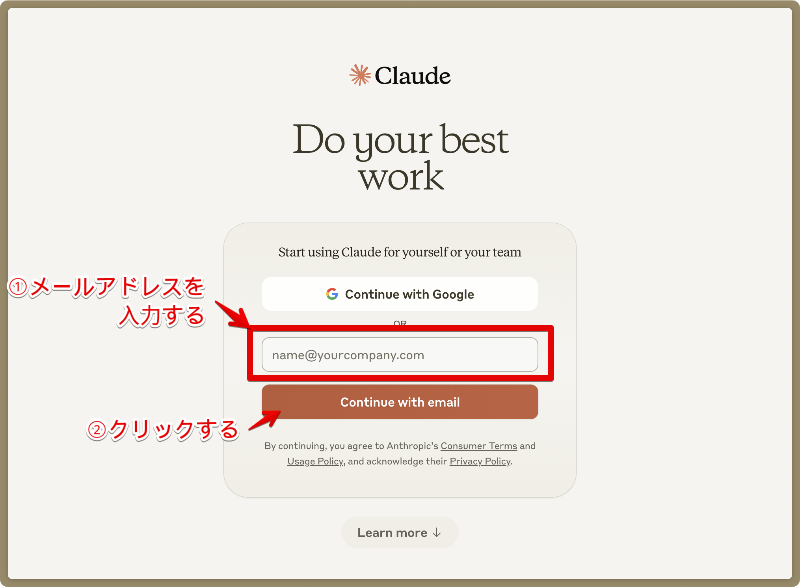
ここをクリックすると画面の日本語訳を表示します。

Step 2: メール確認コードの入力
- 登録したメールアドレスに確認コードが届く
- 「Sign in to Claude.ai」(Claude.aiにサインイン)ボタンをクリック
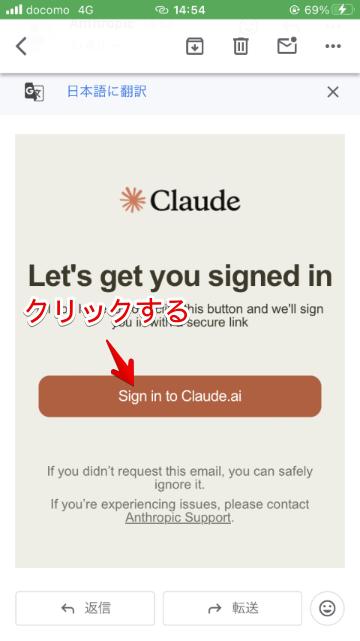
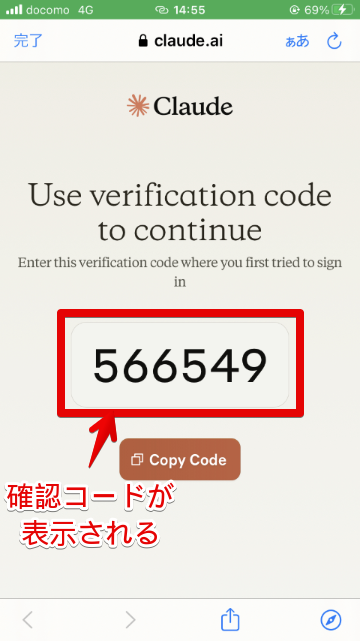
- 表示された確認コードを入力画面に入力
- 「Verify Email Address」(メールアドレスを確認)をクリック
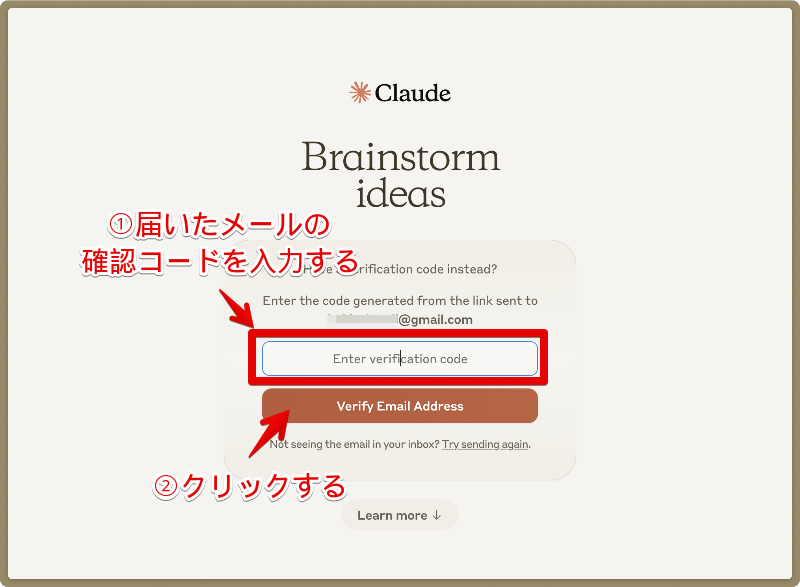
ここをクリックすると画面の日本語訳を表示します。
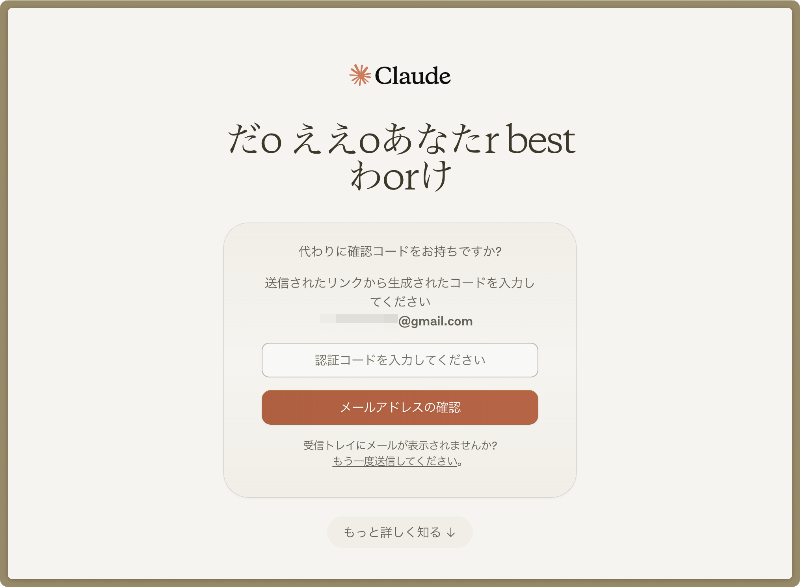
Step 3: 携帯電話番号の登録
携帯電話番号入力画面が表示されます。
- 国旗アイコンから「Japan」(日本)を選択
- 日本の携帯電話番号を入力(例:080-1234-5678)
- 「I confirm that I am at least 18 years of age」(私は18歳以上であることを確認します)にチェック
- 「Send Verification Code」(確認コードを送信)をクリック
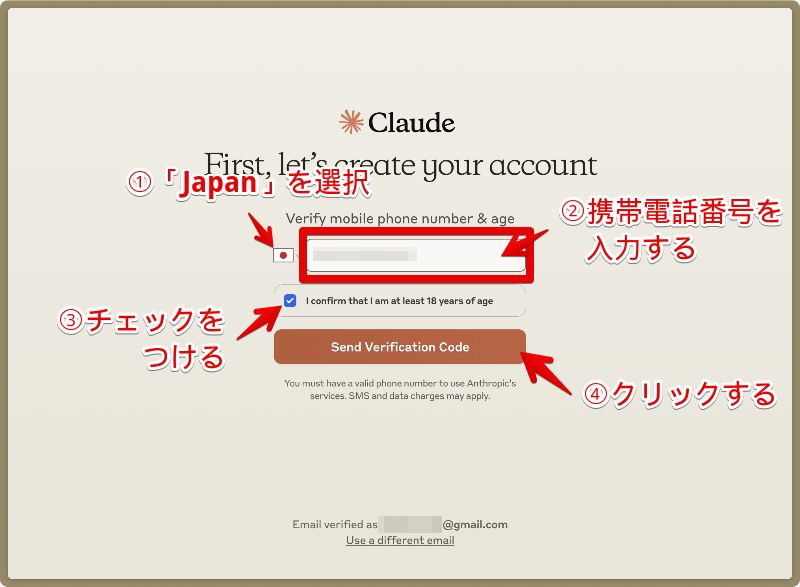
ここをクリックすると画面の日本語訳を表示します。
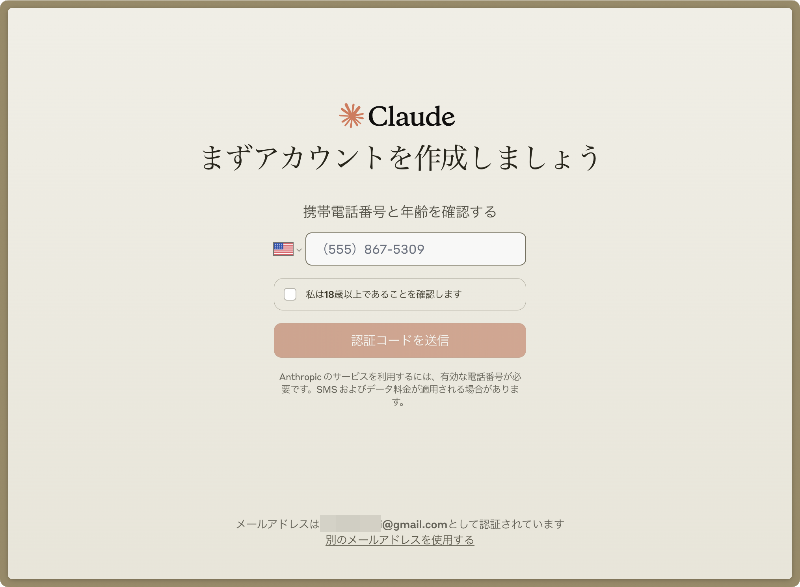
Step 4: SMS確認コードの入力
- 登録した携帯電話にSMSで確認コードが届く
- 確認コードを入力画面に入力
- 「Verify & Create Account」(確認してアカウントを作成)をクリック
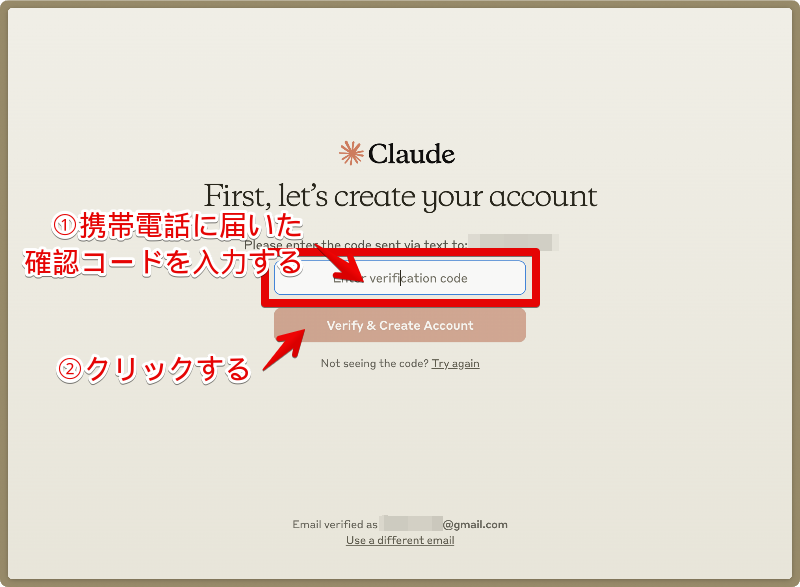
ここをクリックすると画面の日本語訳を表示します。
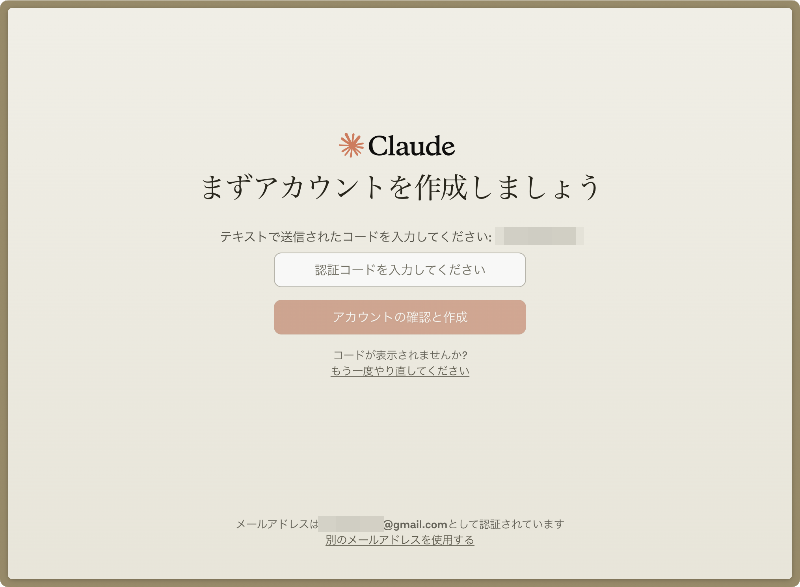
Step 5: ユーザー名の設定
- Claude AIが呼びかける際の名前を入力(ニックネームでOK)
- 「Send」(送信)をクリック
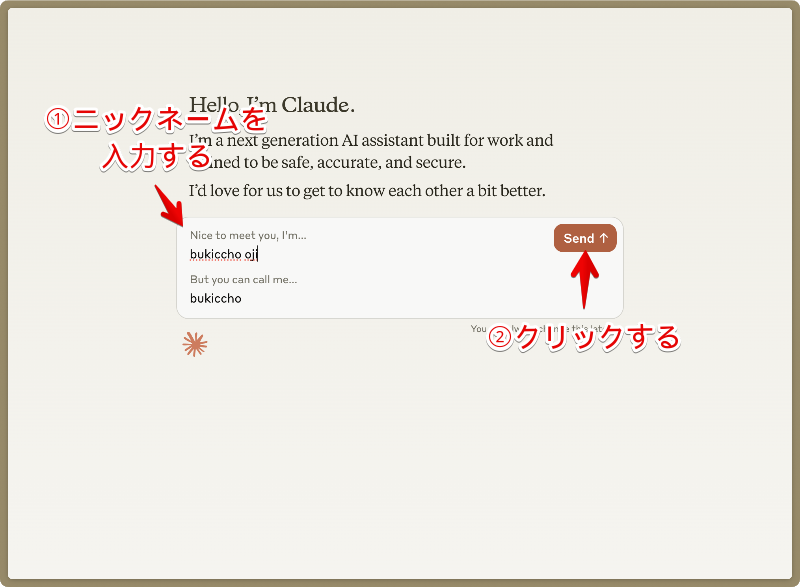
ここをクリックすると画面の日本語訳を表示します。
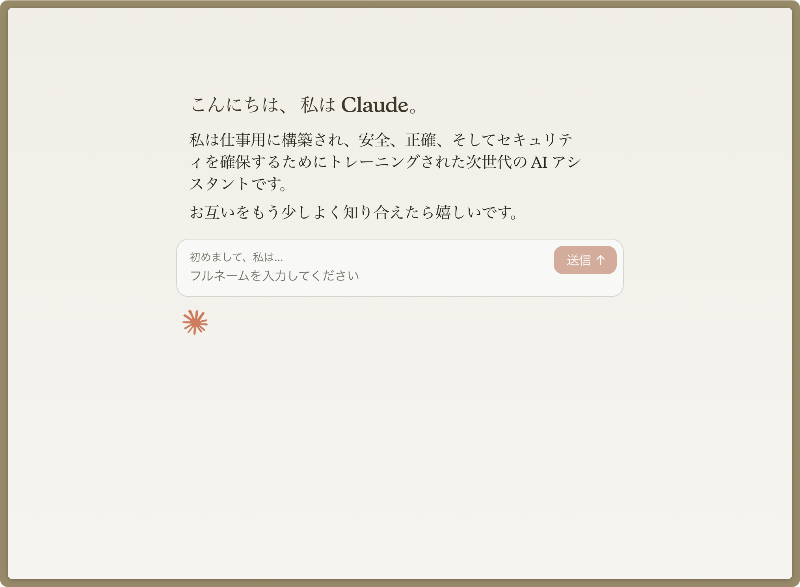
Step 6: 利用規約の確認
- 利用規約を確認
- 「Acknowledge & Continue」(確認して続ける)をクリック

ここをクリックすると画面の日本語訳を表示します。
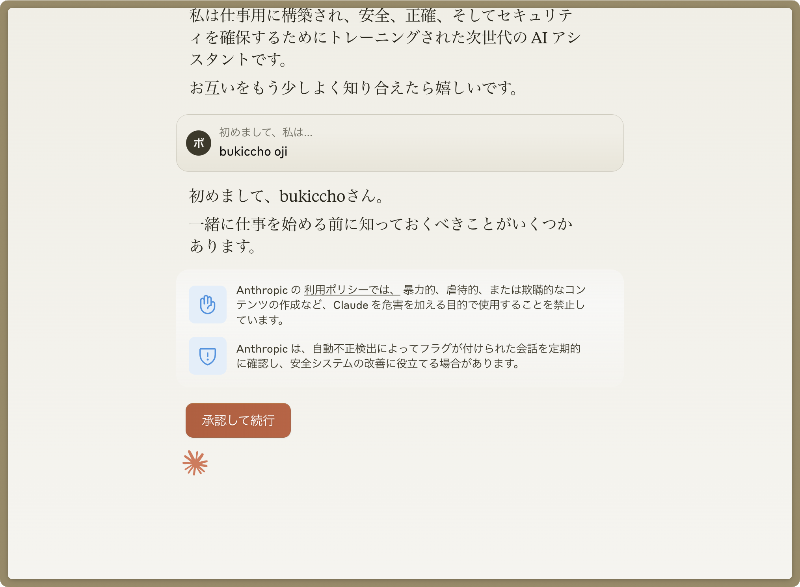
Step 7: 使用上の注意事項の確認
- 注意事項を確認(主要な点を日本語で簡単に解説)
- 「Sounds Good, Let’s Begin」(了解しました。始めましょう)をクリック
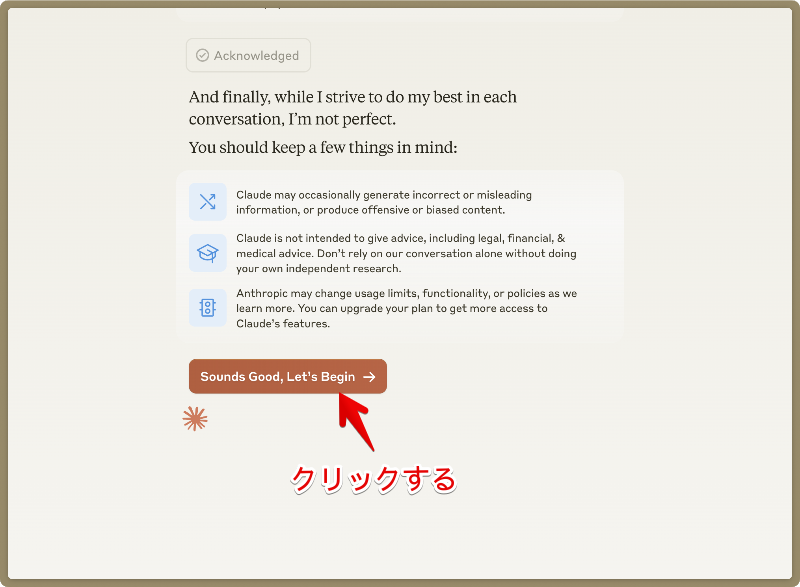
ここをクリックすると画面の日本語訳を表示します。
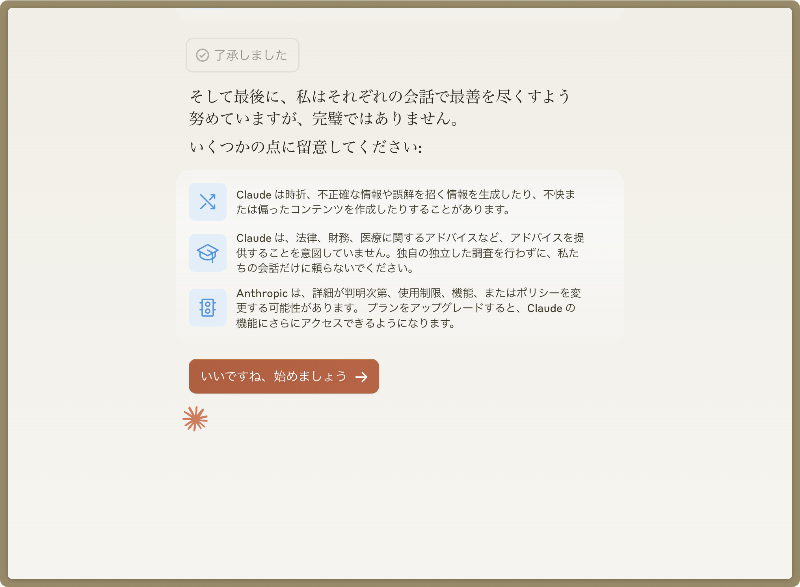
これで登録完了です!Claude AIのプロンプト入力画面が表示されます。
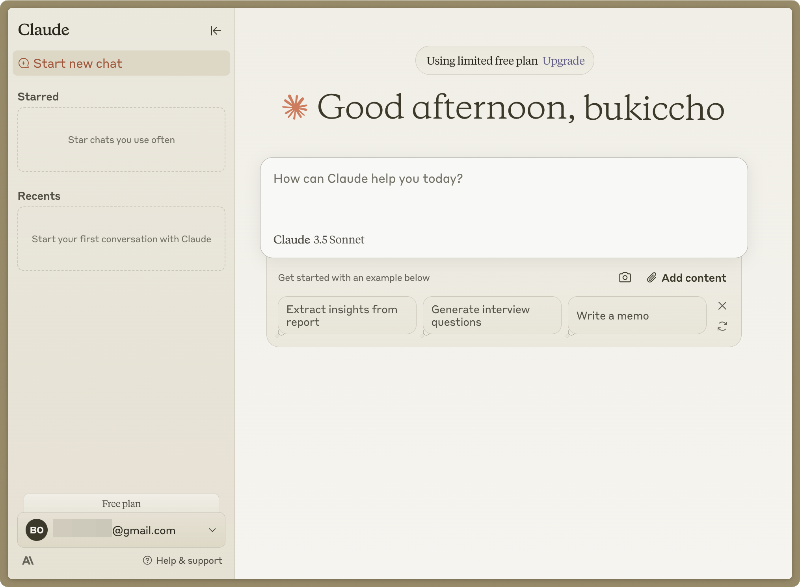
ここをクリックすると画面の日本語訳を表示します。
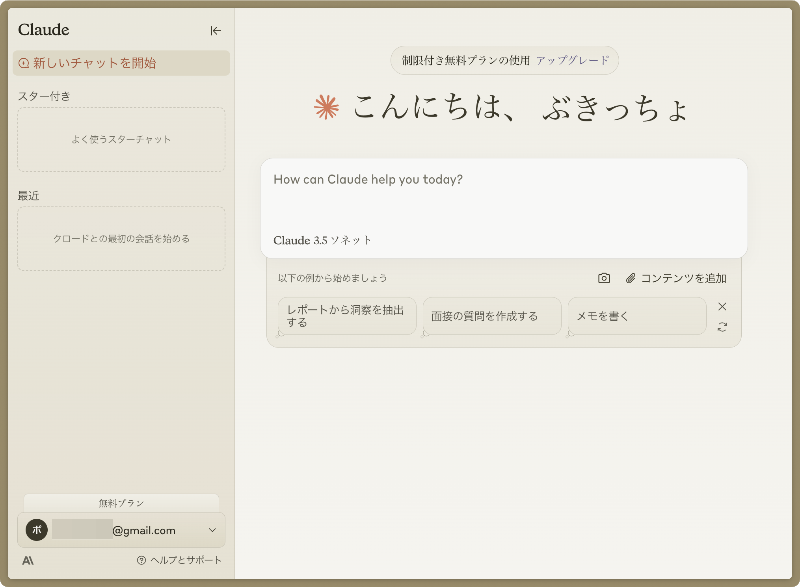
Claude の使い方
- プロンプト入力エリアにAIへの指示を日本語で入力
- Claudeからの回答を確認(日本語で返答されます)

続けて指示したいことがあれば、プロンプトに指示内容を入力します。
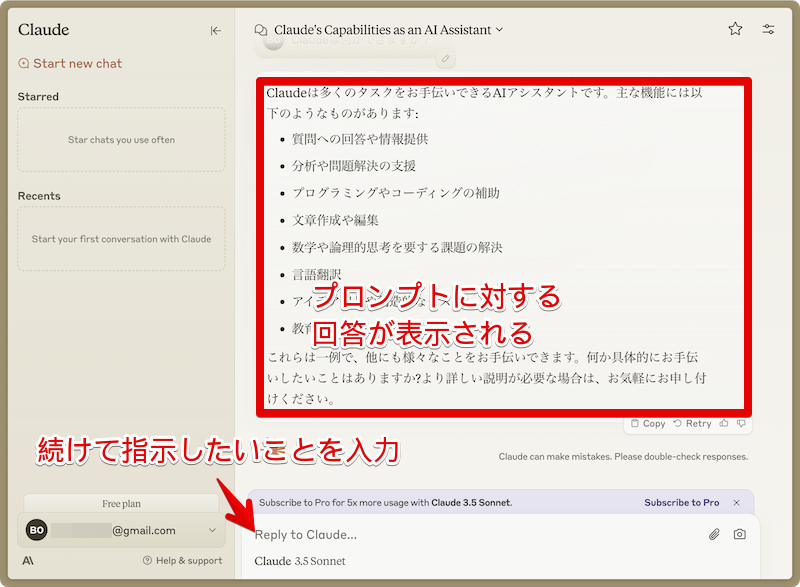
Claude 3.7 Sonnet:前バージョンからの進化ポイントとメリット
2025年2月にリリースされたClaude 3.7 Sonnetは、前バージョンから大幅に進化した最新AIモデルです。このセクションでは、従来のClaudeと比較して特に向上した点と、それによってユーザーが得られる新たなメリットに焦点を当てて解説します。
2025/3/20 Web検索機能追加!
2025 年 3 月 20 日、Claudeに待望の「Web検索機能」が追加されました!これにより、Claudeはリアルタイムでインターネット上の情報を検索し、より正確で最新の回答を提供できるようになりました。
Web検索機能のポイント
- 最新情報に対応:時事ニュースや最新トレンドの検索が可能
- 情報源の明示:検索結果とともに信頼できる情報ソースを提示
- 従来モデルとの違い:過去の学習データに依存せず、最新の情報を取得
特に、技術ニュースやマーケット情報など、変化の激しい分野での活用が期待されます。
「拡張思考モード」の追加
Claude 3.7 Sonnetの最大の特徴は、新たに実装された「拡張思考」または「推論モード」です。この機能により、複雑な質問に対して、AIが「考える時間」を取ってから回答するようになりました。
具体的なメリット:
- 論理的推論を必要とする複雑な問題での回答精度が向上
- 多段階の思考が必要な分析タスクでより深い洞察を提供
- 数学的問題やロジックパズルでの正確性が大幅に改善
文脈理解力の向上
より長い会話の流れを正確に把握し、過去のやり取りを踏まえた一貫性のある応答が可能になりました。
具体的なメリット:
- 長時間の対話でも文脈を忘れずに的確なフォローアップが可能
- 複雑なプロジェクトの継続的なサポートがよりスムーズに
- ユーザーの意図をより正確に把握し、的確な回答を提供
多言語対応の強化
日本語を含む多言語での理解力と表現力が向上し、より自然で流暢な対話が可能になりました。
具体的なメリット:
- 日本語での専門的な内容や微妙なニュアンスの理解が向上
- 翻訳や多言語コンテンツ作成の品質が改善
- 国際的なコミュニケーションのサポート強化
コード生成精度の向上
プログラミングコードの生成精度が向上し、より複雑なコードも正確に作成できるようになりました。
具体的なメリット:
- バグの少ないコード生成
- より複雑なアルゴリズムやシステム設計の実装支援
- デバッグや最適化のより具体的なアドバイス
創造的タスクの品質向上
文章作成、アイデア生成などの創造的タスクにおいて、より洗練された結果を提供します。
具体的なメリット:
- より魅力的で構造化された文章コンテンツの作成
- ブレインストーミングでのより独創的なアイデア提案
- ユーザーの意図に沿った細かなスタイル調整が可能
まとめ
本記事では、英語が苦手な方でも簡単に始められるよう、Claude AI の登録方法を日本語訳付きの画面で詳しく解説しました。登録から使用開始まで、7つの簡単なステップでご案内しています。
Claude AI は直感的で使いやすいツールです。英語の画面に躊躇していた方も、この記事を参考に、ぜひ一度試してみてください。AIアシスタントの新しい可能性を、あなたも体験してみましょう。
Claudeを使ってみよう!
AI技術の進歩は目覚ましく、Claude AIもどんどん進化しています。最新の機能や使い方については、公式サイトを定期的にチェックすることをおすすめします。
本ブログでも、Claudeの使用例や新機能について解説していますので、ぜひご覧ください!
他のAIアシスタントと比較するのも楽しい!
他にもAIアシスタントがあるので、比較してみると個性があって面白いです。他のAIアシスタントのはじめ方も記事にしてますので、よかったらこちらもご覧ください。