外出先でiPadを使いたいとき、Wi-Fiがない環境で役立つのがiPhoneのテザリング機能です。例えば、旅行中に地図アプリで現在地を確認したり、観光地でおすすめのスポットを調べたりする際に便利です。また、カフェで軽い仕事をしたいときにも、iPhoneをモバイルルーターとして使うことでiPadで快適にインターネットを利用できます。
しかし、「一度接続したのに、次回は自動で繋がらない…」と困った経験はありませんか?この記事では、iPhoneとiPadをテザリングで接続する方法と、自動接続できない場合の解決方法を詳しく解説します。スムーズに接続するコツを知って、iPadをもっと便利に活用しましょう!

はじめてiPadをiPhoneとテザリング接続する手順
iPhoneとiPadをテザリングで初めて接続する際の手順を紹介します。事前にiPhoneがインターネットに接続できる状態であることを確認してください。
【iPhone】インターネット共有をONにする
iPhoneで「設定」アプリを開き、「インターネット共有」をタップします。「ほかの人の接続を許可」をONにしてください。
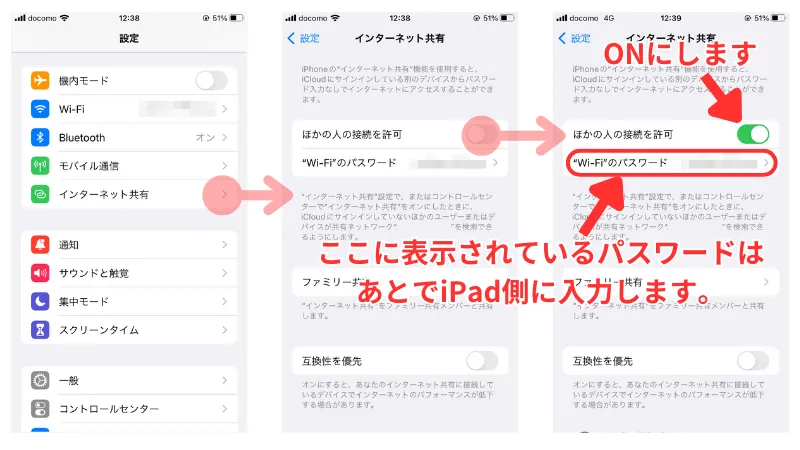
その下に表示されている「”Wi-Fi”のパスワード」は、後ほどiPadから入力します。
【iPad】Wi-Fi設定でiPhoneと接続する
iPadで「設定」アプリを開き、「Wi-Fi」をタップしてONにします。
Wi-Fiのネットワーク一覧にiPhoneの名前(デバイス名)が表示されるのでタップします。
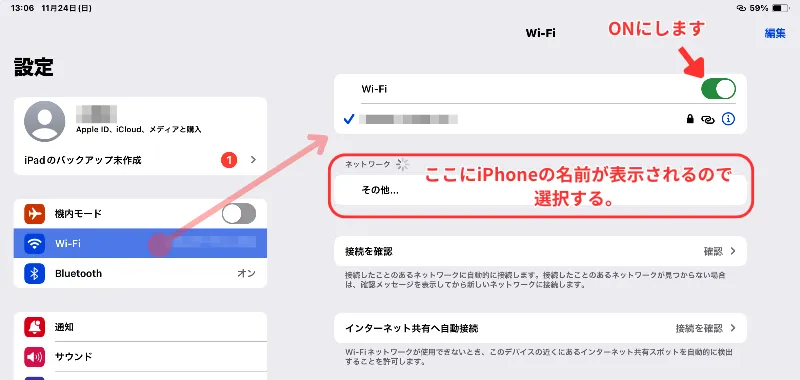
パスワード入力画面が表示されたら、iPhoneに表示されていた「Wi-Fiのパスワード」を入力して接続を完了させます。
2回目以降の接続方法│自動接続はできない
iPadをしばらく放置したり、画面をOFFにすると、テザリングは切断されます。 iPadの画面を再びONにしても、iPadはiPhoneに自動接続しません。この仕様を認識した上で、手動接続の手順を解説します。
【iPhone】インターネット共有をONにする(省略可)
前回と同じように、iPhoneで「設定」>「インターネット共有」を開き、「ほかの人の接続を許可」をONにします。
一度ONにすると手動でOFFにしない限りONのままなので、この手順は省略可能です。
【iPad】Wi-Fi設定を開く
iPadで「設定」アプリを開き、「Wi-Fi」をタップします。
しばらくすると、Wi-Fi一覧にiPhoneの名前が表示され、接続できます。もし接続状態にならない場合は、ネットワーク一覧のiPhone名をタップして再接続を試みてください。それでも繋がらない場合は、iPhoneの「インターネット共有」を一度OFFにしてからONにする、あるいはiPadのWi-Fi設定を更新してみると改善することがあります。
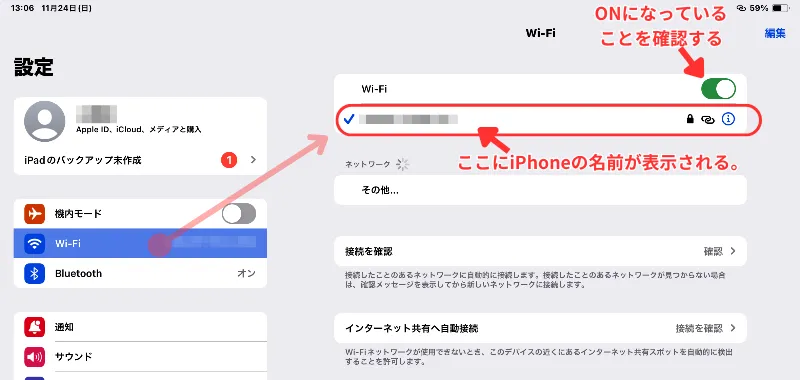
まとめ|iPadはiPhoneに自動接続できない
iPhoneとiPadのテザリング接続は、最初の設定を正しく行えば簡単に完了します。ただし、Appleの仕様により2回目以降は自動接続ができないため、手動でWi-Fiを設定する必要があります。
うまく接続できない場合は?
接続がうまくいかない場合は、以下の手順を試してください。
- iPhoneの「インターネット共有」を一度OFFにしてからONにする。
- iPadのWi-Fi設定画面を開き、「Wi-Fi」を一度OFFにしてからONにする。


