はじめに
先日、macOS Sequoia(macOS 15)の新機能であるパスワードアプリについて紹介しました。
今回は、パスワードアプリで管理しているパスワードをMacのChromeブラウザで利用する方法を紹介します。
ChromeブラウザでMacのパスワードアプリを使用するには、専用の拡張機能が必要です。
本記事では、以下の内容を詳しく解説します:
- iCloudパスワード拡張機能とは
- Chromeへのインストール方法
- セキュリティ確認のポイント
- 実際の使用方法と認証フロー
iCloudパスワード拡張機能について
ChromeブラウザでMacのパスワードアプリに保存したパスワードを利用するには、Apple公式が提供する「iCloudパスワード」という拡張機能が必要です。
この拡張機能を使用することで、以下のことが可能になります:
- Macの新しいパスワードアプリに保存したパスワードをChromeで使用
- ログインフォームの自動入力
- 安全なパスワード管理の継続
拡張機能のインストール手順
1. Chrome ウェブストアにアクセス
ChromeブラウザからChromeウェブストアを開きます。
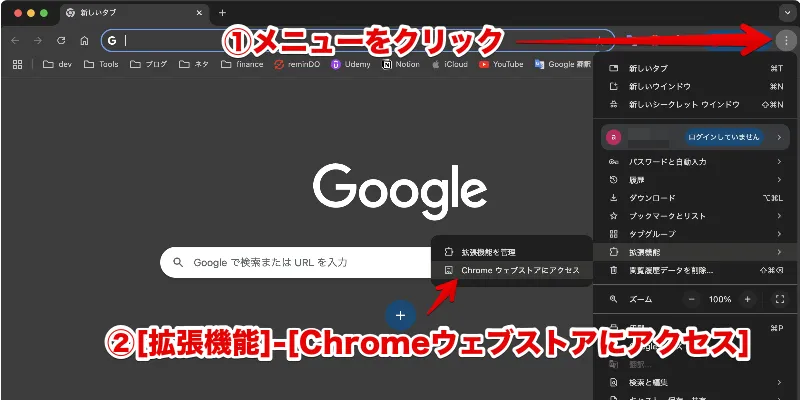
2. 拡張機能「iCloudパスワード」を探す
「iCloud password」で検索します。
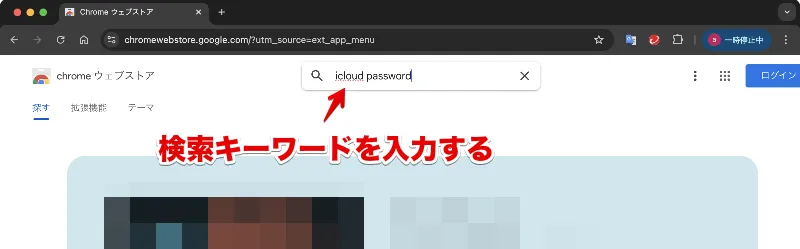
検索結果から「iCloudパスワード」をクリックします。
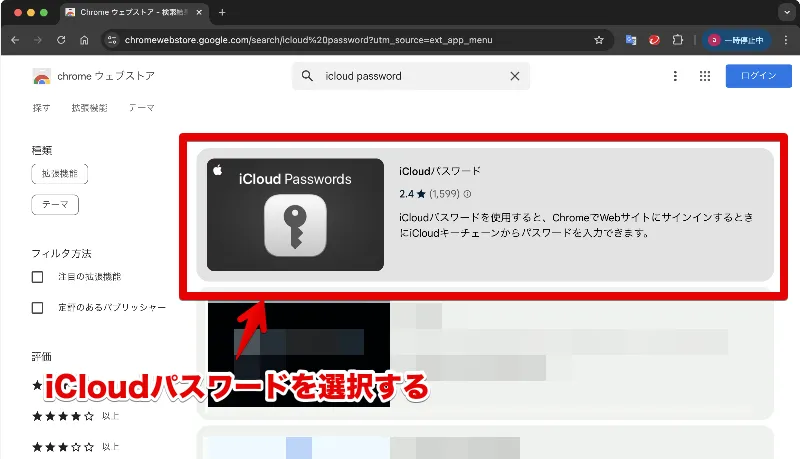
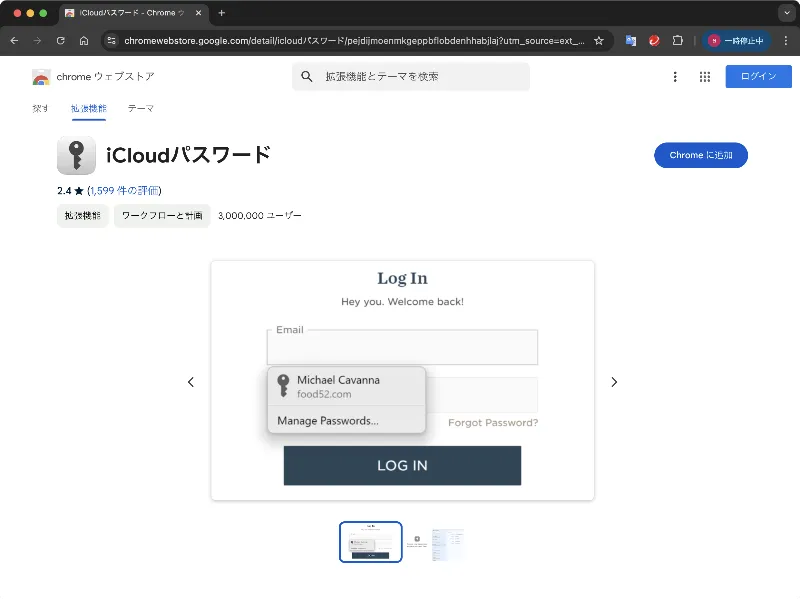
3. 選択した拡張機能が正規のものか確認する
フィッシング詐欺から身を守るために、正規の拡張機能か確認します。 「詳細」エリアで、以下を確認できればOKです。
- 提供元が「Apple Inc.」であることを確認
- D-U-N-S番号が正しいことを確認
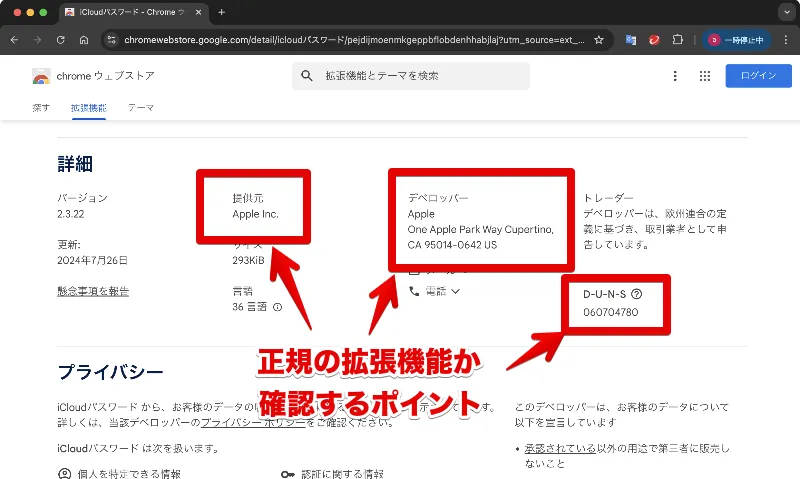
4. インストールの実行
選択した拡張機能がAppleから提供されているものであることが確認できたら、「Chrome に追加」をクリックしてインストールします。
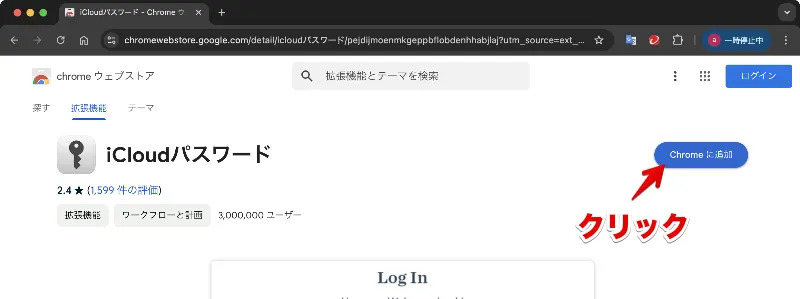
インストール確認画面では、「拡張機能を追加」をクリックします。
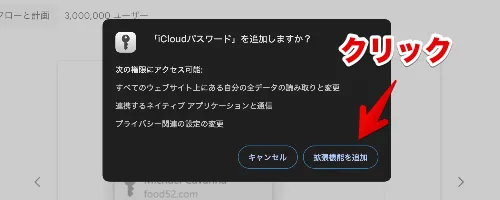
インストールが成功すると、以下のメッセージが表示されます。
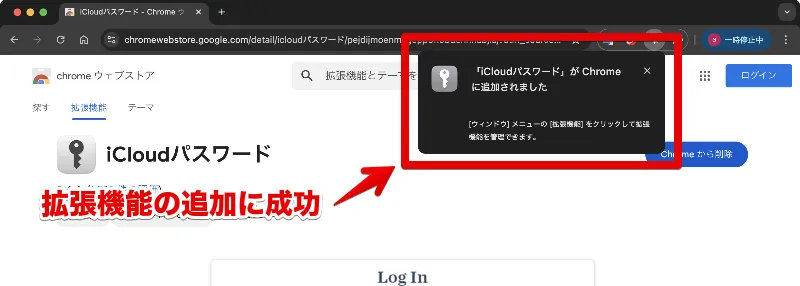
インストールが完了すると、ツールバーに拡張機能のアイコンが表示されます。
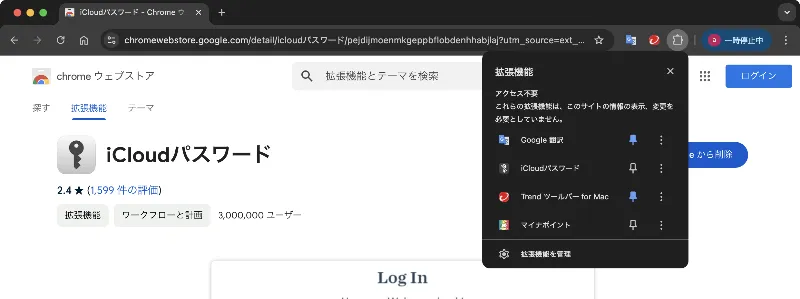
拡張機能の使い方
起動直後の連携設定
Chrome でWebサイトのログイン画面を表示し、ユーザIDやパスワード入力欄をクリックすると、「パスワードの自動入力を有効にする」というポップアップが表示されるのでクリックします。
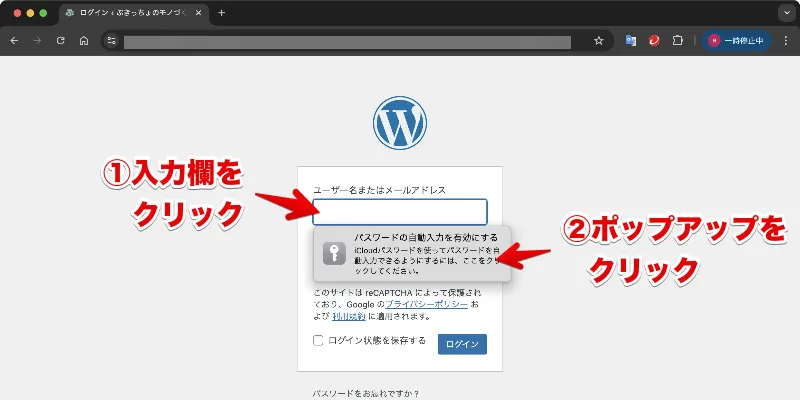
Macパスワードアプリが認証コードを表示するので、拡張機能にコードを入力します。
なお、認証コードの入力は、Chrome起動後1回目のパスワード入力時のみです。この後はChromeを終了するまでの間は認証コードを入力せずにMacパスワードアプリに保存されているパスワードを入力できます。
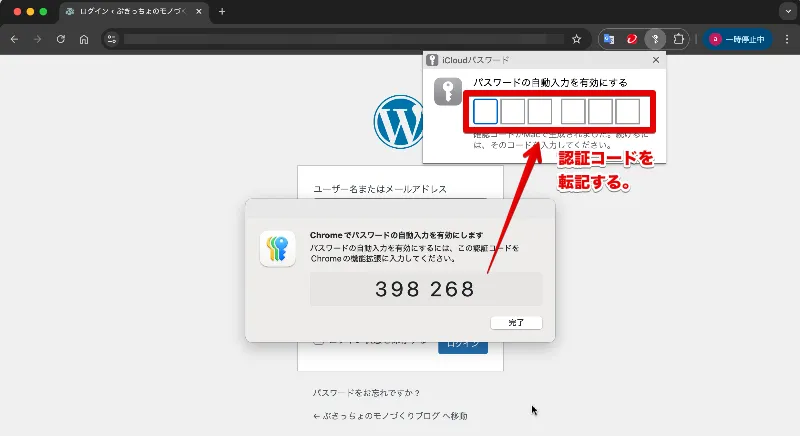
Macパスワードアプリからパスワードを自動入力する
表示されているページに該当するユーザID候補が表示されるので、選択します。
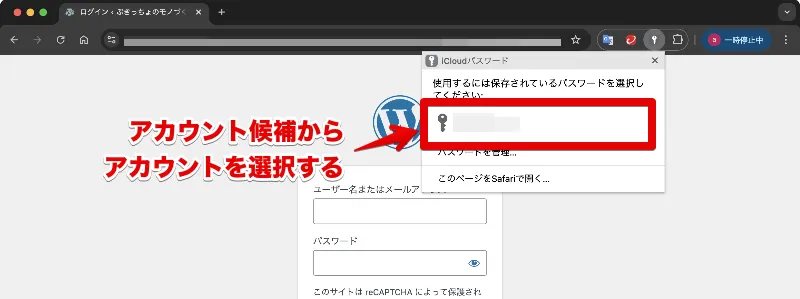
パスワードアプリからパスワードを取り出す際に、Touch IDもしくはMacパスワードの入力を求められるので、入力します。
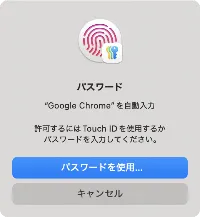
ログインページにユーザIDとパスワードが自動入力されました。
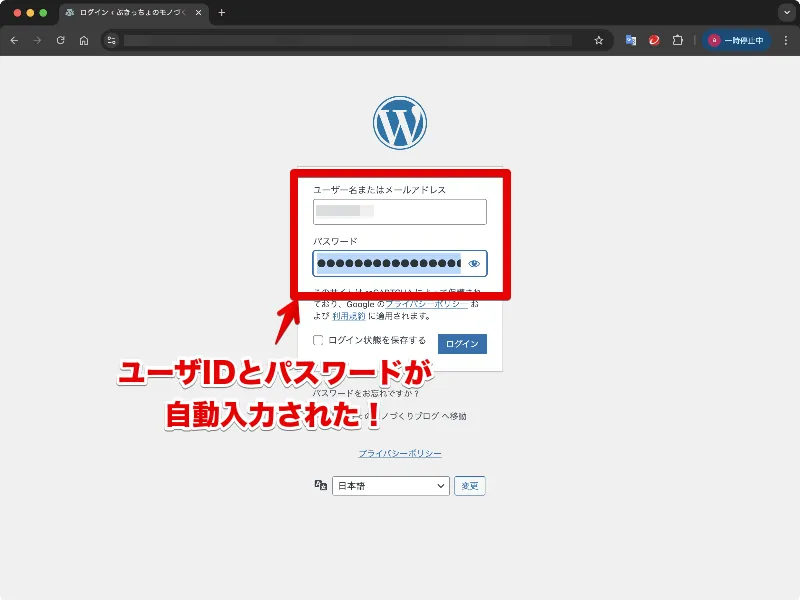
まとめ
MacのパスワードアプリをChromeで利用するための手順をご紹介しました。
- iCloudパスワード拡張機能を使えば、MacのパスワードアプリとChromeの連携が可能
- インストール時は必ずApple公式の拡張機能であることを確認
- 初回認証後は、Chrome終了まで認証コード入力不要で使用可能
セキュリティを維持しながら、便利にパスワードを自動入力できるようになりました。
よくある質問(FAQ)
Q. ChromeでiCloudパスワード拡張機能は安全ですか?
A. Apple公式から提供されている拡張機能であれば安全です。インストール時に提供元を必ず確認しましょう。
Q. 他のブラウザでも使用できますか?
A. 「Arc」でも拡張機能を利用できることを確認しています。




