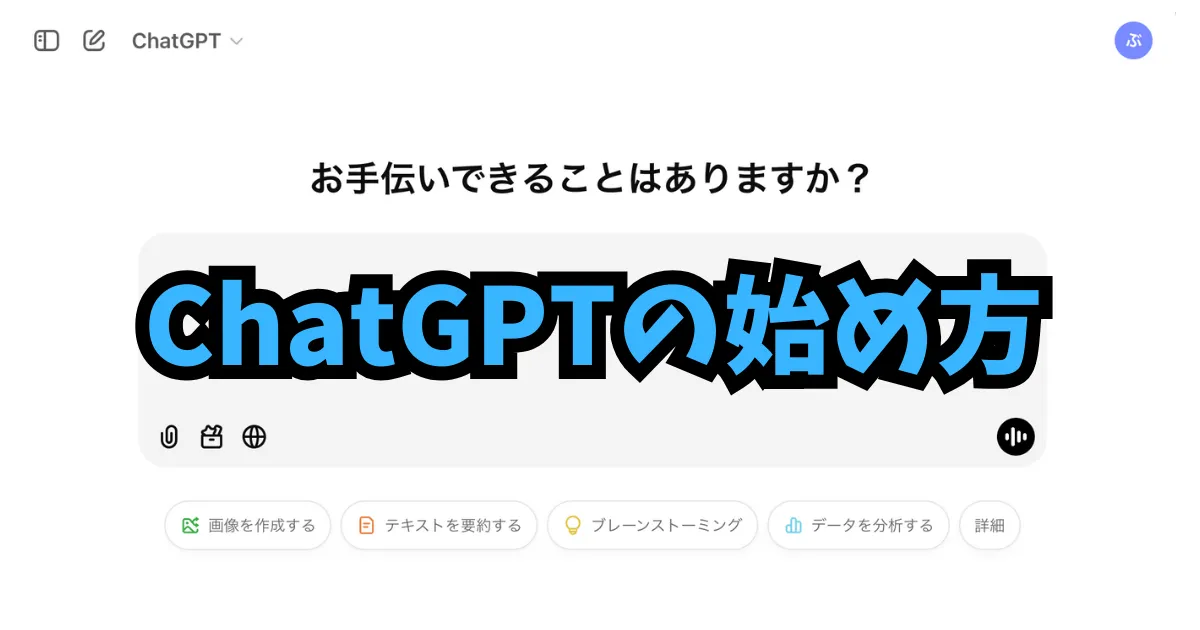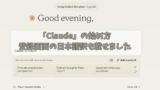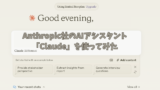ChatGPTは、OpenAIが提供するAIチャットサービスで、会話形式で情報を得たり、タスクを効率化したりするためのツールとして注目を集めています。2023年から急速に普及し、多くの人が日常生活や仕事で活用しています。
2024年に入ってからは、「ChatGPT search」や「canvas」といった新機能が追加され、情報収集やドキュメント作成がさらに便利になりました。
- AIとの自然な対話
- 文章作成・添削
- プログラミングコードの生成
- 数式の計算・解説
- 翻訳・語学学習
本記事では、これらのChatGPTを始めたいと思われている方のために、始め方と基本的な使い方についてわかりやすく解説します。
ChatGPTを無料で始めるために必要なもの
- パソコン(Windows または Mac)
- メールアドレス or Googleアカウント or Microsoftアカウント or AppleID
日本語対応済みなので、英語スキルは不要!
ChatGPTは日本語に完全対応しています。設定変更なしで、すぐに日本語での会話が可能です。
ChatGPTの始め方:3ステップで簡単登録
Step 1: OpenAI の ChatGPT にアクセス
OpenAI の ChatGPTページにアクセスし、「今すぐ始める」を選択します。
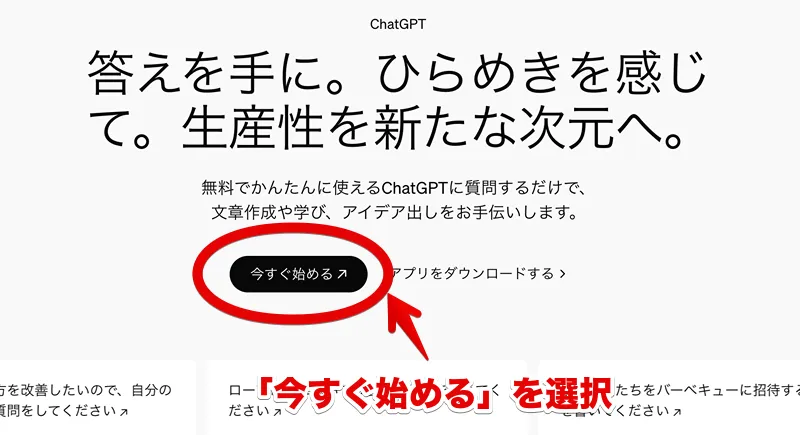
Step 2: Googleアカウントでログイン
ChatGPT 画面の右上にある「サインアップ」を選択します。

サインアップしなくても ChatGPT を利用することができますが、以下のメリットを得られるのでサインアップすることをお勧めします。
- チャット履歴が自動で保存される。
- カスタムプロンプトの利用。
- ChatGPT searchやcanvasといった新機能を利用できる。
「アカウントの作成」画面では、ChatGPTにログインする方法を選択します。お好みのアカウントサービスを選択してください。
本記事では、Googleアカウントでログインする方法で説明します(「Googleで続行」を選択します)。
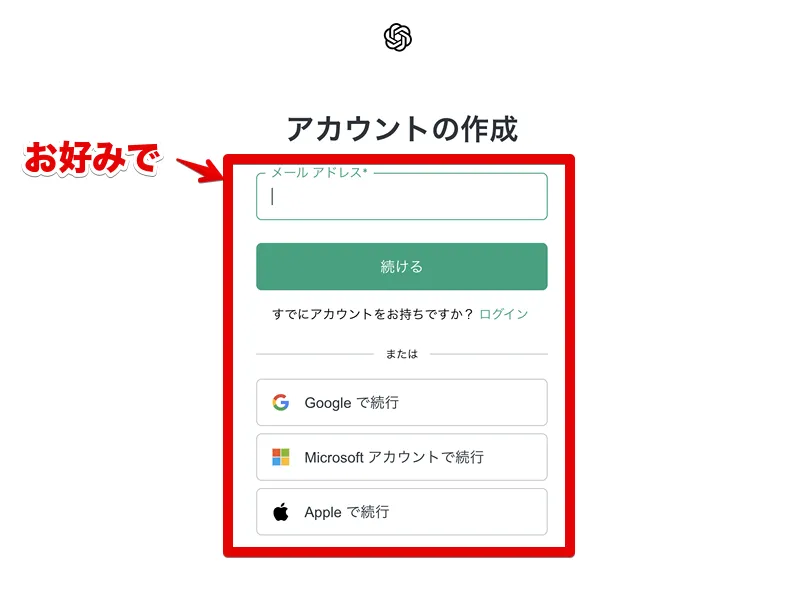
Googleのログイン画面に遷移するので、ChatGPTのログインで使用したいGoogleアカウント(メールアドレス)とパスワードを入力します。

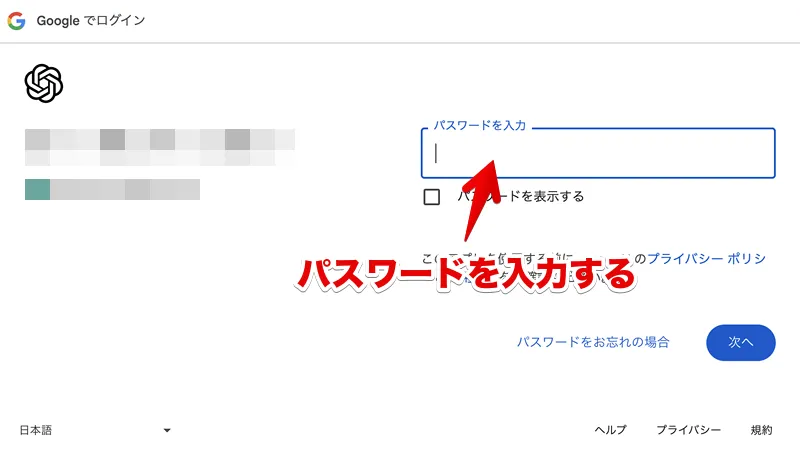
ChatGPTに提供される情報について案内されるので、確認します。
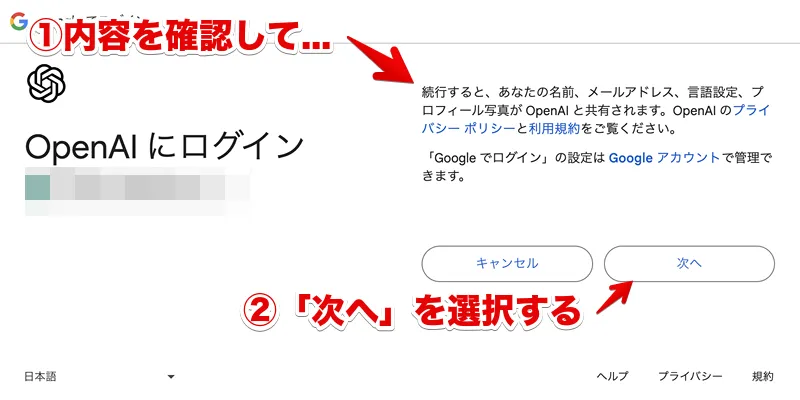
Step 3: 氏名と生年月日を登録
氏名と生年月日を登録します。
登録した氏名と生年月日は十分なセキュリティで保護されているので安心してください。詳しくはOpenAIのプライバシーポリシーを参照してください。
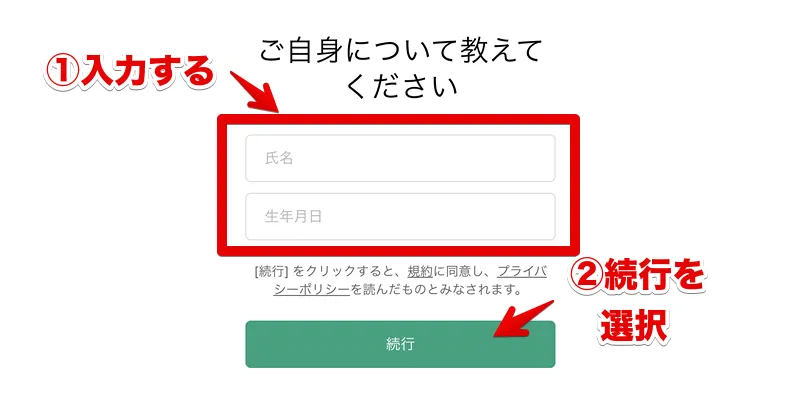
以上でサインアップは完了です。「ChatGPTにメッセージを送信する」と表示されたエリアにChatGPTに訊きたいこと・お願いしたいことを入力すると、ChatGPTが答えてくれます!
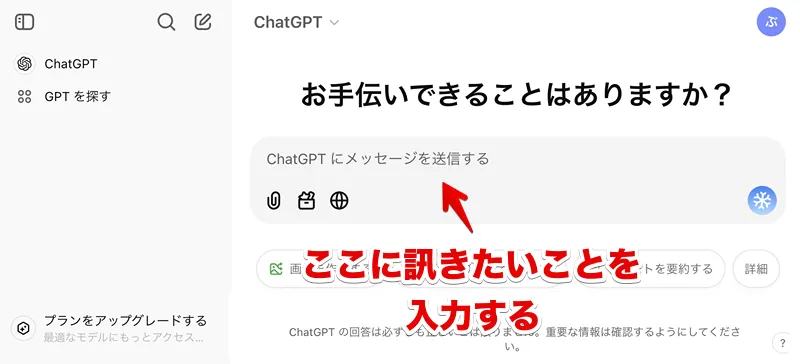
ChatGPTの使い方:基本から応用まで解説!
よく利用する3つの機能の特徴と使い方について、使用例をもとに解説します。
- 基本のチャット
- ChatGPT search
- canvas
基本的な使い方:メッセージを送信してみよう
ChatGPTの使い方はとてもシンプルです。
- 入力欄に質問や依頼を入力
- Enterキーまたは送信ボタンをクリック
- ChatGPTからの回答を受け取る
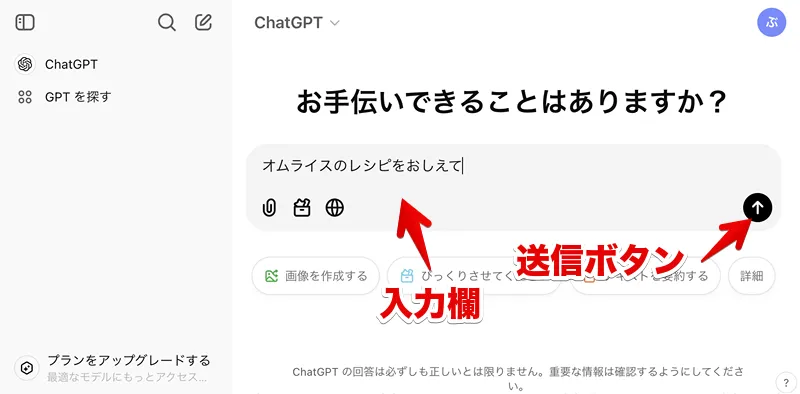
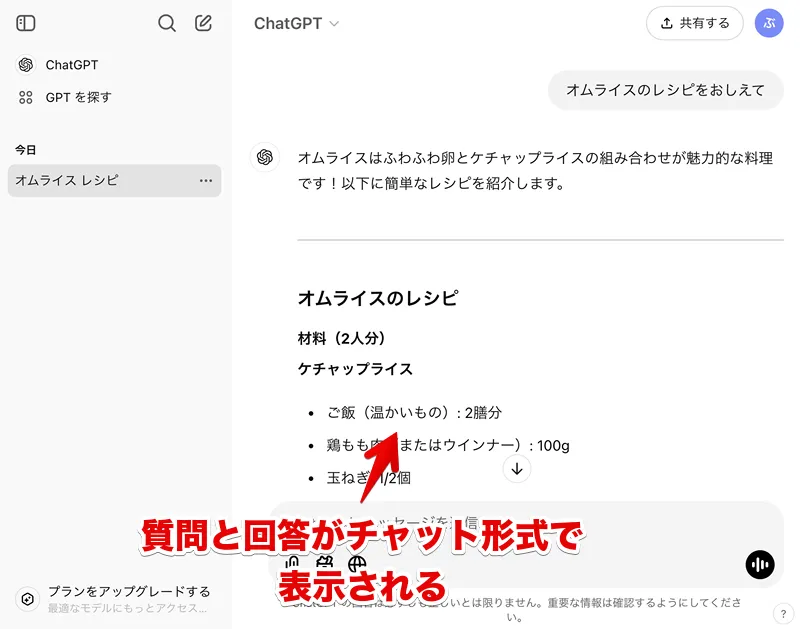
ChatGPT search
ChatGPT searchは、Web上の情報を基に回答を生成し、情報源についても示してくれます。実際にやって見ましょう!Web検索アイコンを選択してから、質問したいことを入力します(逆順でもOK)。
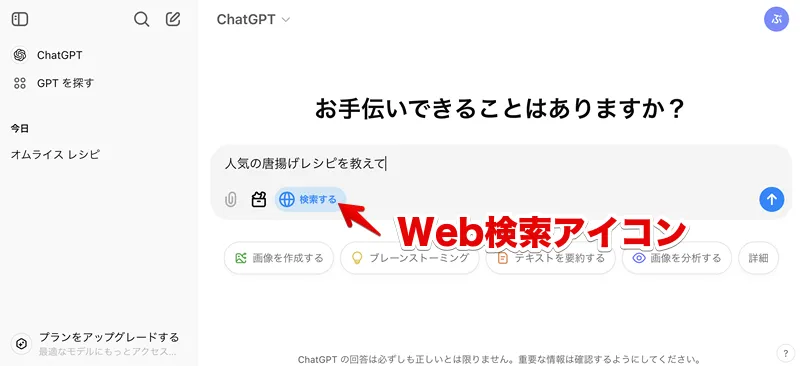
基本のチャットと違って、回答にWebページやYoutubeのリンクが含まれています。
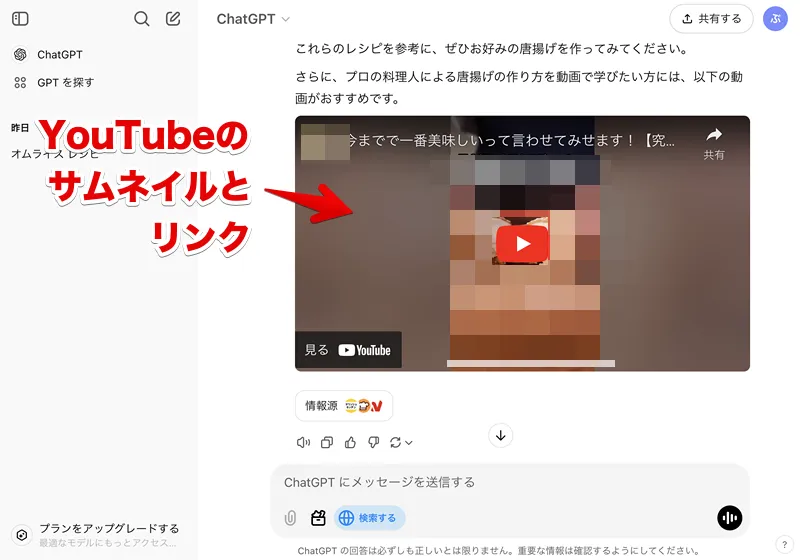
回答の情報源となったWebページの一覧も見ることができます。
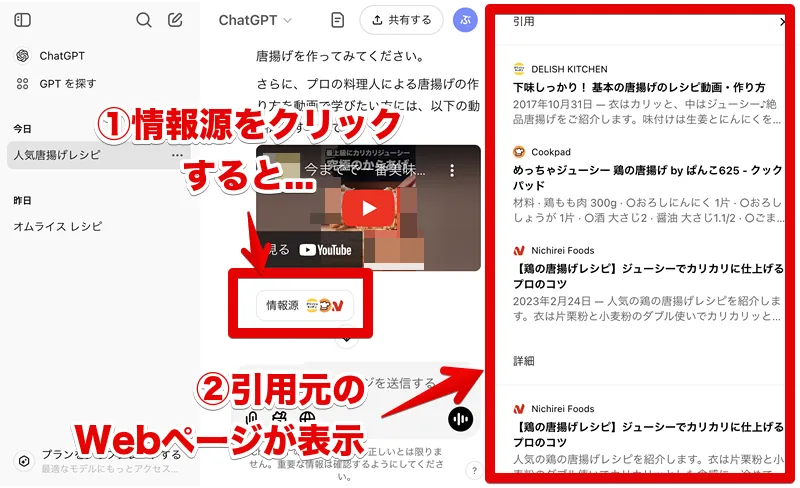
canvas
canvas(キャンバス)は、ChatGPTと共同してブログ記事やプログラムコードを作成できます。 「ツールを表示」アイコンをクリックし「キャンバス」を選択します。
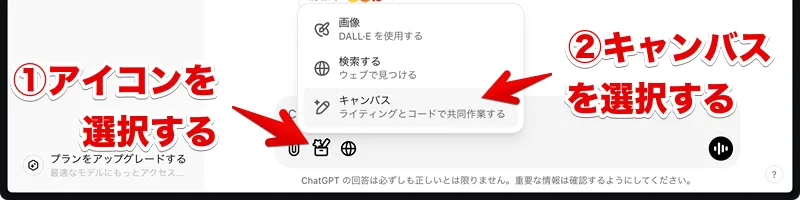
青字で「キャンバス」と表示されるので、ChatGPTに生成してほしいものを依頼します。試しに「唐揚げレシピのブログ記事を作成してください」と依頼してみました。

画面レイアウトが変化し、画面右側にChatGPTの成果物が表示されます。この成果物はユーザが直接編集することもできます。
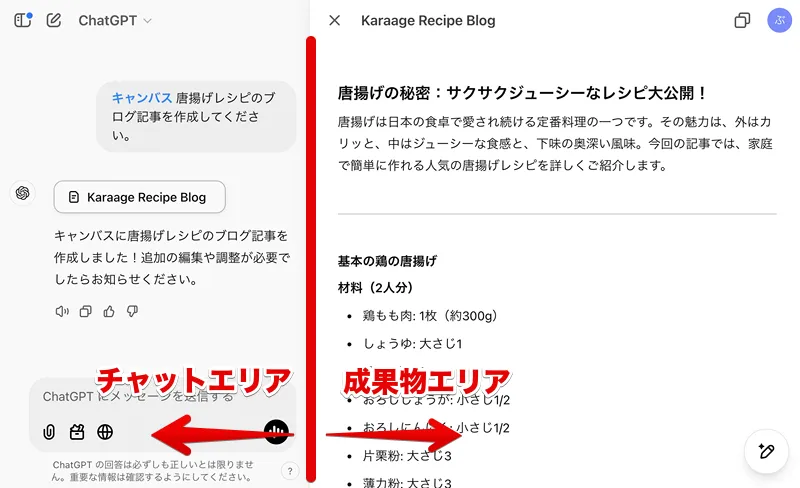
ChatGPTのよくある疑問と解決法
過去の履歴を確認したい
画面左のサイドバーに過去の質問一覧が表示されます。サイドバーが表示されていない場合は、左上の「サイドバーを開く」アイコンをクリックしてください。履歴から過去の会話を簡単に確認・再開できます。

「Free プランの制限に達しました」と表示された
無料版には利用制限があり、一定量の利用で制限メッセージが表示されます。対処法は次のとおりです。
- 「新しいチャット」を選択して新規スレッドを開始する。
(制限解除までは古いモデルによる回答となります。) - 制限解除までしばらく待つ。
- 他のAIサービスを利用する。
「メモリがいっぱいです」と表示された
よりよい回答のためにChatGPTがあなたとのやりとりを記録しているのですが、その量が制限に達しました。解決方法については、別記事にまとめているのでこちらをご覧ください。
ChatGPTの代わりになるAIサービスは?
Claude AI
より正確な回答と長文処理が得意。無料で利用でき、専門的な内容や複雑な質問への対応に優れています。
Felo
日本製のAIチャットボット。日本語での対話に特化しており、ビジネスシーンでの活用を得意としています。特にビジネス文書の作成やアイデア出しに強みを発揮します。


DeepSeek
2025 年 1 月に発表され、「DeepSeekショック」を巻き起こした中国製AIアシスタント。ChatGPT o1に匹敵する性能を無料かつ無制限に利用可能です。
ChatGPTは無料で気軽に始められる!
今回の記事でChatGPTを気軽に始められることがお分かりいただけたかと思います。はじめての方はまずは気軽に試してみましょう!