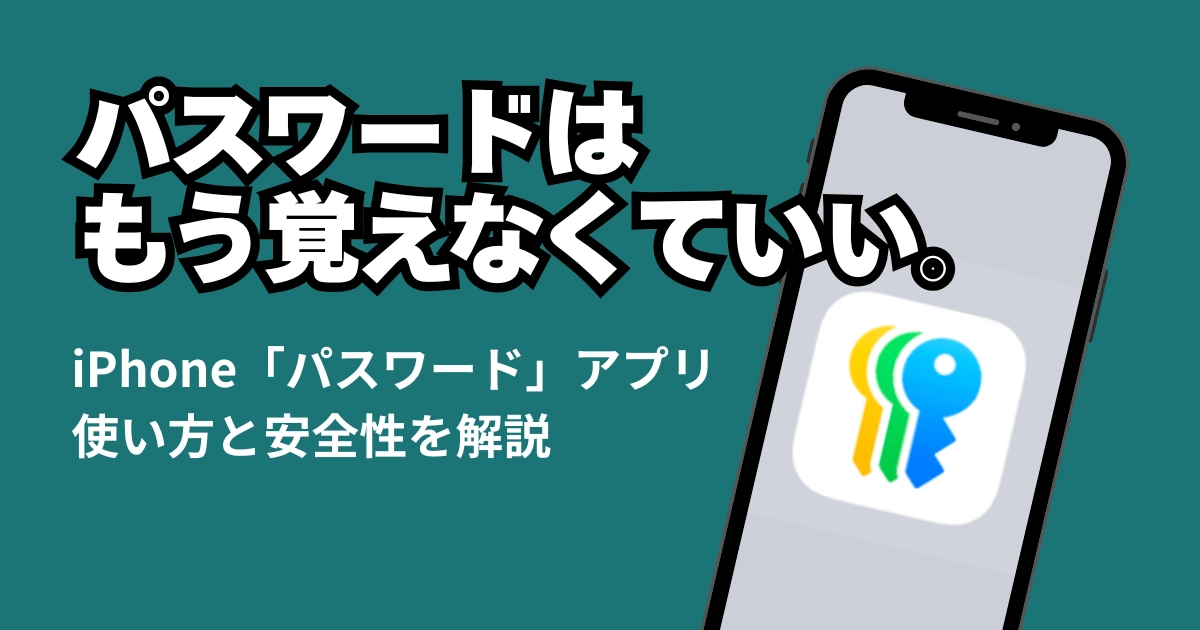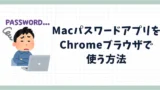パスワード管理、正直たいへんですよね。サービスごとにルールは違うし、長くて複雑、使い回しはNG。覚えきれずにメモや表計算に書く……でも、それは漏えいのリスクにもつながります。
そこで頼れるのが、iPhoneに標準搭載の「パスワード」アプリ。Apple純正のパスワードマネージャーです。無料で使えて、ログイン情報の保存・自動入力・パスキー対応・漏えいチェックまで一通りこなします。
「パスワードをアプリに丸ごと保存して本当に大丈夫?」という不安もあるはず。この点は総務省が「パスワード管理ツール」の活用を推奨している点が安心材料です。しかも本記事で紹介するのはApple純正のアプリ。プライバシー設計や暗号化の仕組みも含めて、日常使いに十分な安全性を備えています。
この記事では、iPhoneの「パスワード」アプリの使い方を、画面つきでわかりやすく解説します。アプリの探し方(設定の場所)・保存方法・自動入力の設定に加え、安全性のしくみまでをまとめて紹介します。これで、パスワード管理の手間や「忘れて困る」をぐっと減らせます。
パスワードはもう覚えなくていい|総務省もパスワードマネージャー利用を推奨
総務省は「パスワードを定期的に変更するよりも、複雑なパスワードを設定することが大切」とし、さらに「覚えるのが大変な場合は、パスワードを保存する専用アプリの利用を推奨」しています。
各サービスごとに異なる充分に安全なパスワードを覚えておくのは大変なので、パスワードを覚える必要のない、パスワード管理ツールを使うことも推奨されます。スマートフォンやWebブラウザ標準機能、あるいは専用のアプリケーションのパスワード保存機能を活用しましょう。
出典:総務省 国民のためのサイバーセキュリティサイト
つまり、パスワードマネージャーの利用は国が推奨するセキュリティ対策です。実際に筆者も iPhone と Mac で「パスワード」アプリを使い始めてから、パスワードを覚える必要がなくなり、ストレスから解放されました。
iPhone の「パスワード」アプリとは?どこにある?
「iPhone にパスワードアプリなんてあった?」と思う方もいるかもしれません。実は、iOS 18 以降の iPhone には、標準で「パスワード」という名前のアプリが搭載されています。これは、以前「設定」アプリ内にあったパスワード管理機能が独立して単独のアプリになったものです。
Apple純正のパスワードマネージャー
iPhone の「パスワード」アプリは、Apple が提供する純正のパスワードマネージャーです。iCloud キーチェーンと連携することで、iPhone・iPad・Mac など複数のデバイス間でパスワードを安全に同期できます。
外部のアプリをわざわざインストールする必要はなく、追加料金なしで無料で利用できるのも大きなメリットです。Apple 純正であることからセキュリティ面でも安心感があり、信頼して利用できます。
アプリの名前と場所(日本語設定の場合)
- ホーム画面に表示される名前は、「パスワード」(英語環境では「Passwords」)。
- 鍵のアイコンが目印です。
- 見つからない場合は、App ライブラリや検索機能を使うと簡単に見つかります。
ホーム画面での検索方法(Spotlight 検索)
ホーム画面の空いている部分を下にスワイプすると表示される「検索バー」に「パスワード」と入力すると、すぐにアプリが見つかります。iOS の検索機能はアプリ名だけでなく、設定項目やメールの内容まで探せるので、覚えておくと便利です。
【補足】設定アプリ内のパスワード管理との違い
iOS 17 以前では、「パスワード」は設定アプリ内の項目の一つでした。iOS 18 以降ではこれがホーム画面に独立したアプリとして登場し、より直感的にアクセスできるようになっています。
パスワードアプリの基本的な使い方
iPhone の「パスワード」アプリを使うと、ウェブサイトやアプリのログイン情報を自動で保存・管理できます。ここでは、代表的な 3 つの使い方を紹介します。
1. Safari やアプリでパスワードを自動保存する方法
パスワードの自動保存は、Safari や対応アプリでログインするときに表示される「パスワードを保存しますか?」のポップアップで「保存」を選ぶだけです。
ブラウザでパスワードを保存する方法(クリックで拡大表示します):
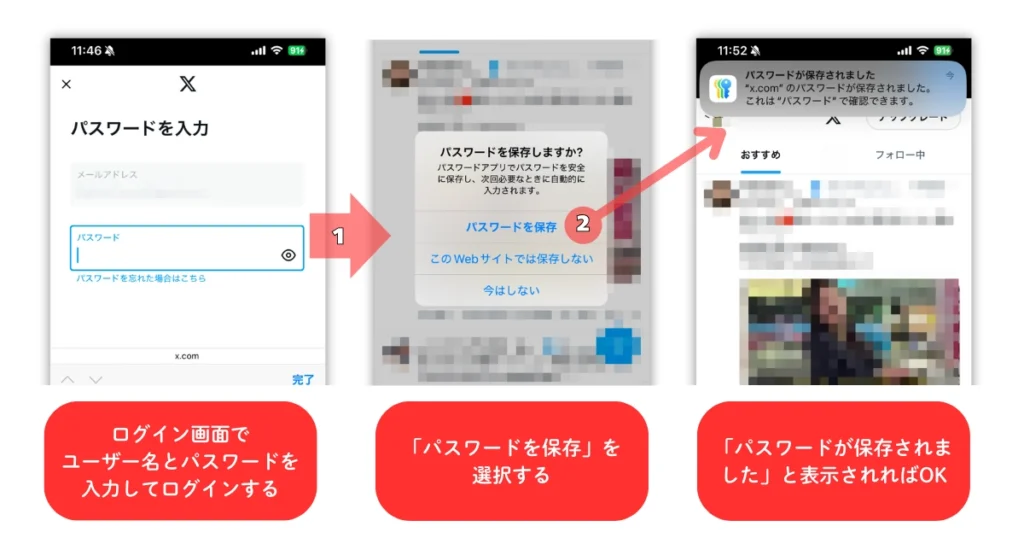
アプリでパスワードを保存する方法(クリックで拡大表示します):
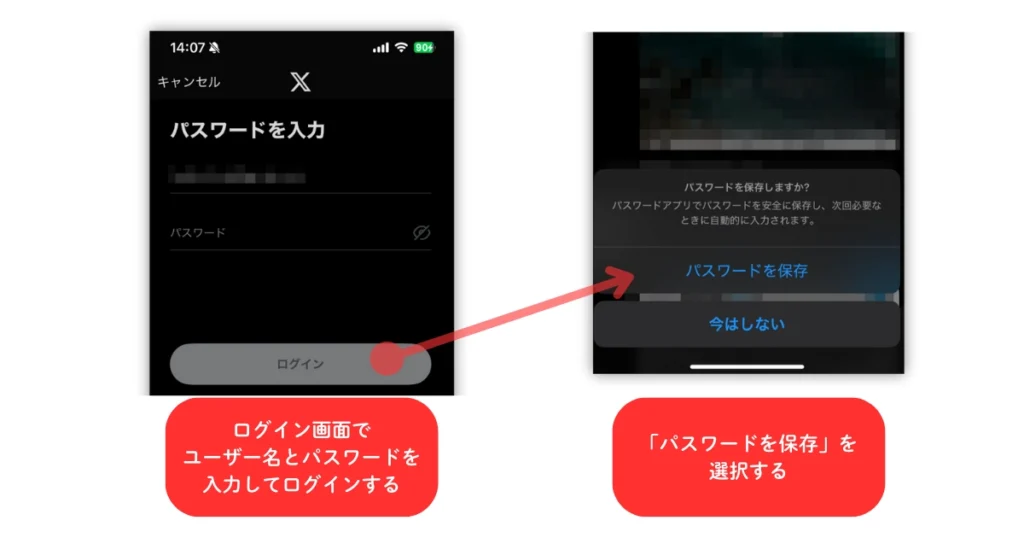
※一部のアプリでは対応していない場合があります。その場合は次に紹介する「手動で追加」がおすすめです。
2. パスワードを手動で追加・編集する方法
自動保存されないサービスや、他のパスワード管理アプリから乗り換えたい場合は、パスワードを手動で追加できます。
手順:
- 「パスワード」アプリを開く
- 画面右上の「+」アイコンをタップ
- 「ウェブサイト」「ユーザー名」「パスワード」を入力
- 必要に応じて 2 段階認証(2FA)コードやメモも追加可能
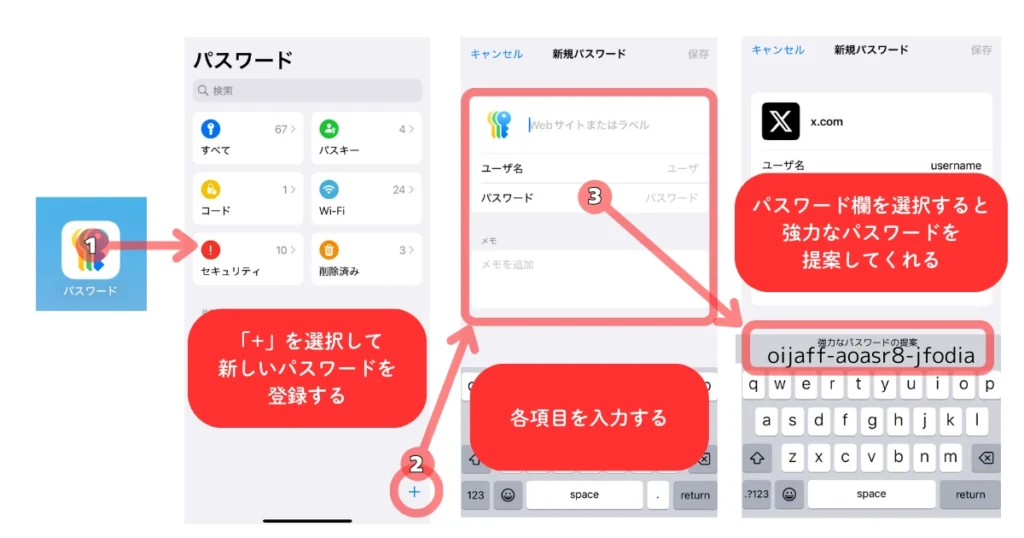
3. 登録済みのパスワードを確認・編集する方法
保存したパスワードはいつでも「パスワード」アプリから確認・編集できます。
手順:
- 「パスワード」アプリを開く
- 上部の検索バーにサービス名(例:Google、Amazon など)を入力
- 該当サービスをタップすると、ユーザー名・パスワード・2FA コードなどが表示される
- 必要に応じてコピー、編集、削除が可能
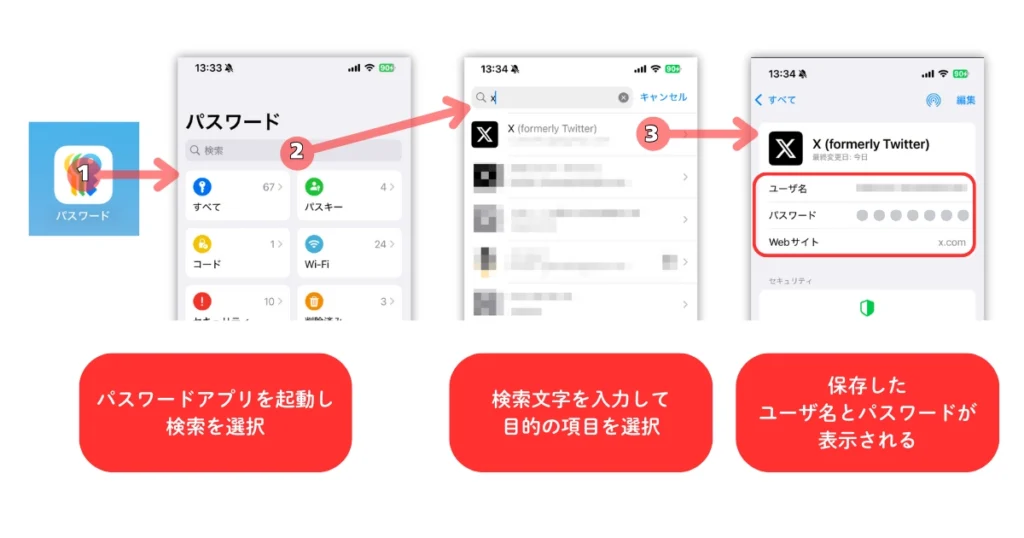
自動入力の設定と使い方
保存したパスワードは、Safari や対応アプリのログイン画面で自動的に入力できるよう設定できます。
これにより、毎回パスワードを手入力する手間が省け、ログインがスムーズになります。
自動入力を有効にする方法
- 設定アプリを開く
- 「一般」>「自動入力とパスワード」を選択
- 「パスワードとパスキーを自動入力」を ON にする
- 自動入力の取得先で「パスワード」を ON にする
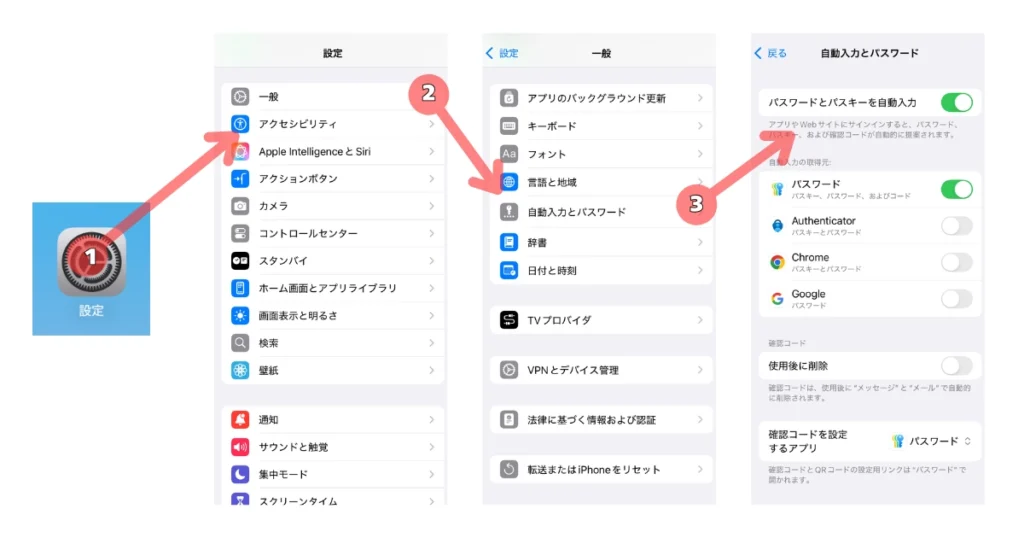
自動入力の使い方
- Safari やアプリのログイン画面で入力欄をタップすると、「パスワードを使用してサインインしますか?」と表示されるので、入力ボタンを選択します。Face ID または Touch ID による認証が求められます。
- 認証が成功すると、保存されているユーザー名とパスワードが自動的に入力されます。
- もし自動入力されない場合は、「パスワード」アプリを開いて手動でコピー&ペーストも可能です。
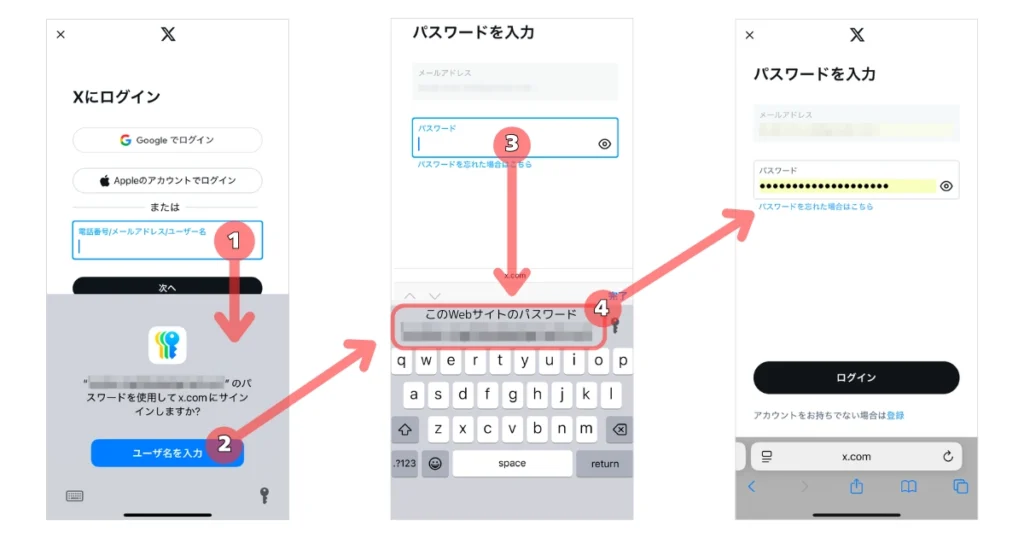
パスワードアプリの安全性について
iPhone の「パスワード」アプリに保存された情報は、エンドツーエンドで暗号化されています。これは、情報が iPhone 内で暗号化され、Apple を含む第三者が中身を閲覧できない仕組みです。
エンドツーエンド暗号化とは?
簡単に言うと、パスワードはユーザーのデバイスで暗号化され、復号(読み取り)できるのは本人だけです。Apple のサーバーやクラウド上に保存される際も暗号化された状態のままなので、安全に同期できます。
iCloud キーチェーンとの連携
- iCloud キーチェーンを有効にすると、暗号化された状態で iCloud に保存・同期され、複数の Apple デバイスでパスワードを共有可能です。
- 通信経路も暗号化されており、第三者が通信を盗み見ることはできません。
- 万が一 Apple のサーバーが攻撃を受けても、暗号化されているためパスワードの中身は読み取れません。
このような仕組みは「ゼロ知識設計(Zero-Knowledge Architecture)」と呼ばれ、Apple は復号に必要な鍵を持たないため、技術的に中身を閲覧できない状態を実現しています。
追加のセキュリティ機能
「パスワード」アプリは保存した情報を定期的にチェックし、以下のようなリスクに自動で対処します:
- 流出したパスワードとの照合
- 同じパスワードの使い回しの警告
- 弱いパスワード(推測されやすい文字列など)への注意喚起
これらの機能により、セキュリティに詳しくない方でも安心してパスワードを一元管理できます。
よくある質問
iPhoneの「パスワード」アプリが見つからないときは?
アプリが見当たらない場合は、iOSが17以前だと「設定アプリ」内にあります。iOS 18以降ではホーム画面に独立したアプリとして登場しました。また、Spotlight検索で「パスワード」と入力すればすぐに見つかります。
「パスワード」アプリは本当に安全?
Apple純正でエンドツーエンド暗号化が採用されており、Appleでさえ中身を見ることはできません。さらに総務省もパスワードマネージャーの利用を推奨しており、安心して利用できます。
無料で使えるの?課金はある?
はい、Apple純正の機能なので無料で利用できます。追加料金は一切かかりません。
他のパスワードマネージャーとの違いは?
外部アプリをインストールする必要がなく、Apple端末間でシームレスに利用できるのが特徴です。
保存したパスワードはどうやって確認する?
「パスワード」アプリを開いて検索し、Face IDやTouch IDで認証すれば確認できます。その場でコピーしてログインに利用することも可能です。
まとめ|もうパスワードで困らない
いろいろなサービスやアプリを使うたびに、どんどん増えていくパスワード。
でも、iPhone に標準搭載されている「パスワード」アプリを使えば、パスワードを覚える・探す・間違えるといったストレスから解放されます。
この記事で紹介したように、
- アプリの場所がすぐにわかる
- 自動保存・手動追加・編集がかんたん
- 自動入力でログインがスムーズ
- 安全性もしっかり確保されていて安心
と、iPhone だけで完結できるパスワード管理としては十分な機能を備えています。
今すぐ設定を見直して、もっとラクで安全なログイン生活を始めましょう!
📌 今後のアップデートでは、2 段階認証コード(MFA)やパスキーの使い方も紹介予定です。
この記事をブックマークしておくと、いつでも確認できます!
関連記事
iPhoneだけでなくMacでも「パスワード」アプリを使いたい方はこちら👇
ChromeブラウザでAppleのパスワードを使いたい方はこちら👇