MacBook Pro、MacBook Air、iMacでもLINE公式アプリを使えば、メッセージの送受信や通話、ビデオ通話が可能です。大きな画面とキーボードを活用することで、スマートフォン以上の快適な操作を行うことができます。本記事では、インストールからログイン、使い方までを解説します。
LINEアプリのインストール手順
Step 1: App StoreからLINEアプリをダウンロードしてインストールする
Mac版LINEアプリは、App Storeからダウンロードできます。 公式LINEサイトからもApp Storeへのリンクがあります。
App StoreのLINEアプリ画面で、「ダウンロード」ボタンをクリックします。ダウンロードが終わると「インストール」ボタンに変化するので、「インストール」ボタンをクリックします。
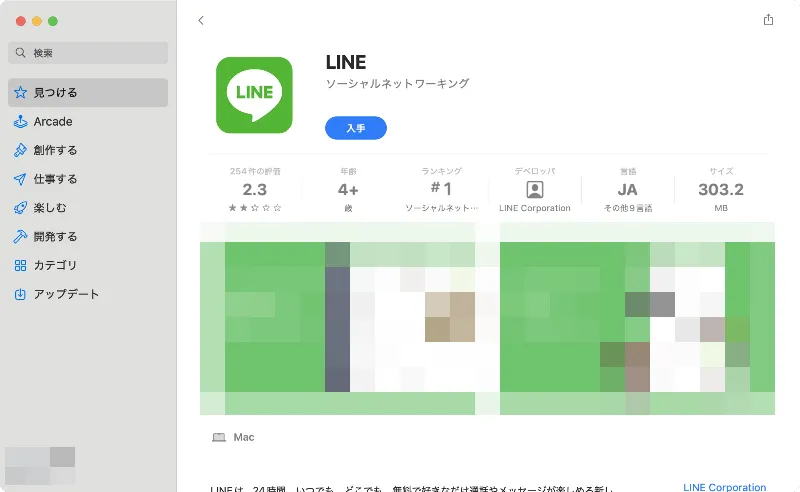
Step 2: ログイン
MacにインストールしたLINEアプリを起動すると、ログイン画面が表示されます。2種類のログイン方法が用意されています。
- メールアドレスとパスワードによるログイン
- QRコードログイン

「QRコードログイン」がお手軽なので、こちらの手順を説明していきます。
スマホのLINEアプリを起動し、検索エリア右の読み取りアイコンをタップします。
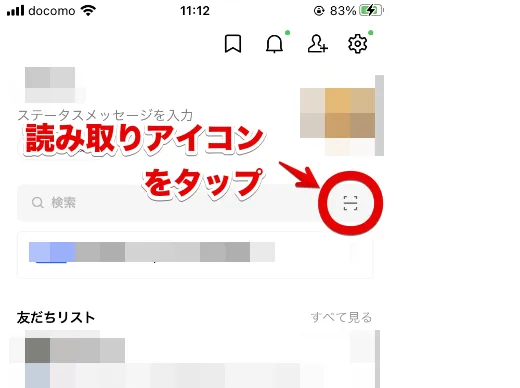
カメラが起動するので、MacのLINEアプリのログイン画面に表示されているQRコードを読み取ります。
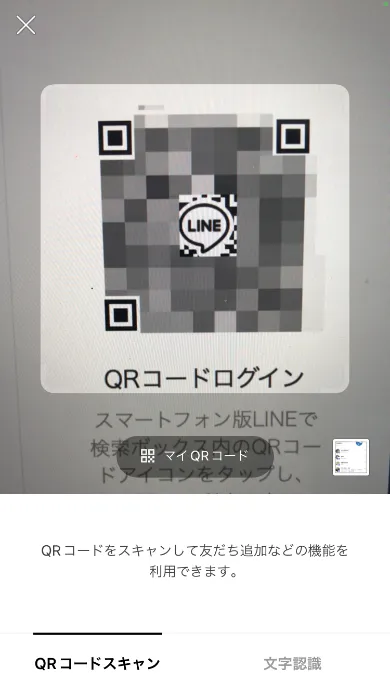
MacのLINEアプリ側に認証番号が表示されます。
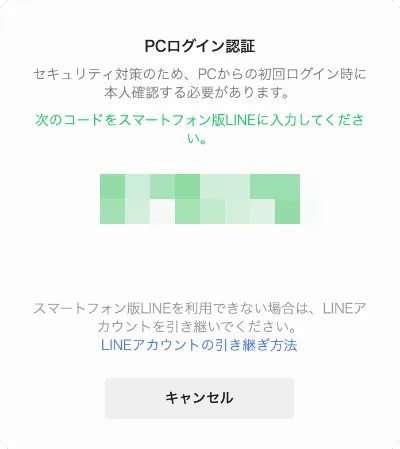
スマホ側のLINEアプリは、認証番号を入力する画面になっているので、次の操作を行います。
- MacのLINEアプリ側に表示されている認証番号の入力する。
- 「私はMACを使ってLINEにログインしようとしています。」にチェックをつける。
- 「本人確認」ボタンをタップする。

認証されると、Mac側のLINEアプリが友達一覧画面に遷移します。
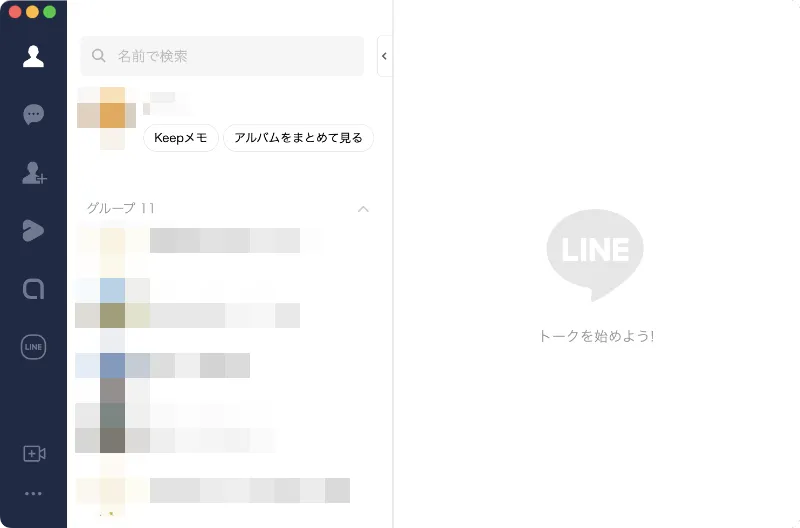
なお、一度ログインすると、次回以降のログインでは認証番号の入力はスキップでき、QRコードの読み取りだけでログインできます。
通知、トーク、ビデオ通話も可能!MacのでできるLINE機能
トーク
見た目や使い方は、スマホ版と変わりません。スマホ版との違いは、キーボードを利用できることですね。
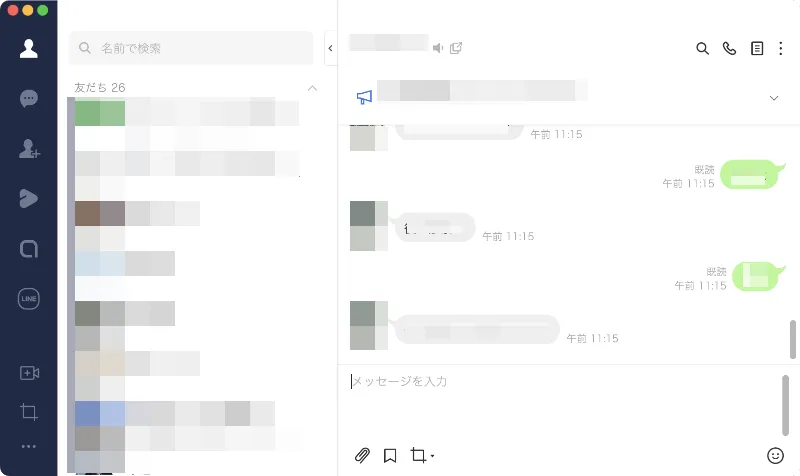
通話とビデオ通話
こちらも、スマホ版と変わりません。 トークの右上にある受話器アイコンをクリックして、音声通話かビデオ通話を選択します。
スマホ版との違いは、大きくて高品質な画面でビデオ通話できることと、デスクトップ画面を共有することができます。
通知
トークや通知が届いた場合も、音と表示で知らせてくれます。
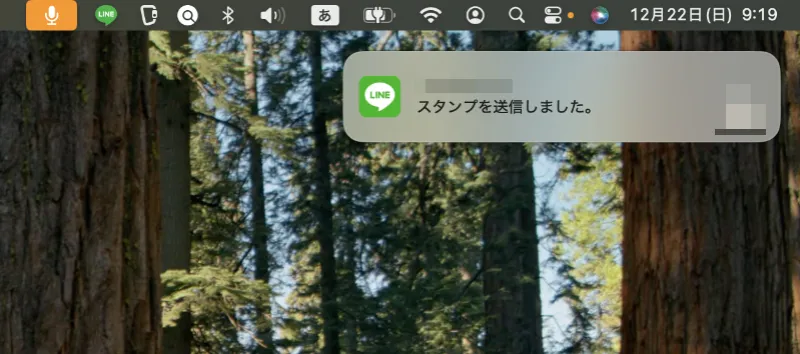
ただし、Mac版アプリが起動している状態でのみ通知されます。Mac版LINEアプリを修了してしまうとMacに通知が届かないので注意が必要です。 ウインドウを閉じていても、以下のようにMac版LINEアプリの下に黒丸がついていればOK。
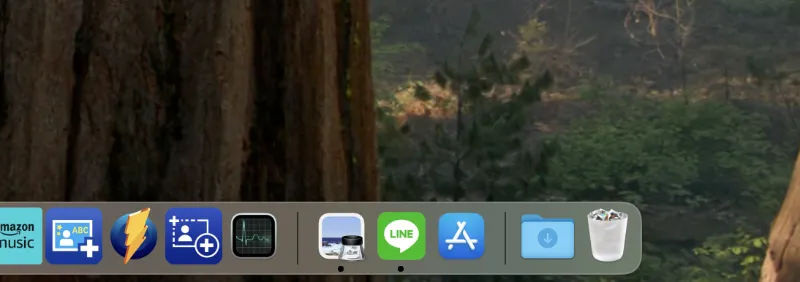
問題が発生した場合
ログインできない
- Wifiやテザリングなどの接続状況を確認し、Macがインターネットに接続できているか確認してください。
- スマホ版・Mac版ともに、一度アプリを終了してからLINEアプリを起動して、すっきりした状態から再度ログイン手順を行って見てください。
通話できない|自分の声が相手に聞こえない
- 「システム設定」を開き、サイドバーで「プライバシーとセキュリティ」 をクリックして、「マイク」をクリックします。
- 「LINE」にチェックがついていることを確認します。

- LINEアプリの「LINE」メニュー > 「設定」をクリックし、LINE設定画面のサイドバーで「通話」をクリックします。
- 「マイク」に意図したマイクが選択されているか、インジケータが音に反応しているか確認します。
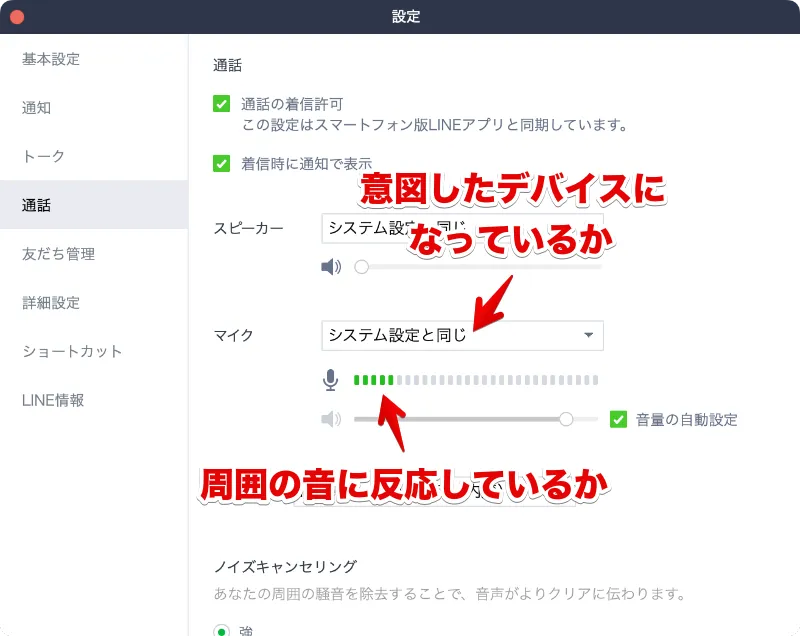
MacでLINEを使うメリットと今後の活用
MacでLINEを利用すると、次のようなメリットがあります。
- 作業効率の向上: キーボード入力により、長文メッセージの作成が迅速になります。
- 快適なビデオ通話: 大画面と高品質なカメラで、オンライン会議や友人との通話が快適。
- 通知の一元管理: 他のアプリケーションと同様に、Macの通知センターでLINE通知を確認可能。
LINEはスマホで利用する人が多いですが、実はMacでも快適に利用できます。大画面やキーボードを活用することで、より効率的かつ便利な使い方が可能です。日常のコミュニケーションだけでなく、仕事や学習などのシーンでも活躍することでしょう。この機会に、MacでのLINE利用を試してみてはいかがでしょうか?


