この記事でできること
この記事では、Macでスクリーンショットを撮る方法をわかりやすく紹介します。以下のことが簡単にできるようになります
- 全画面のスクリーンショット:画面全体を一度に撮る方法。
- 画面の一部を選んでスクリーンショット:必要な部分だけを選んで撮る方法。
- 特定のウィンドウのスクリーンショット:開いているウィンドウだけを撮る方法。
これで、さまざまなシチュエーションに合わせたスクリーンショットがスムーズに撮れるようになりますよ!
環境
この記事の内容は、以下の環境で検証済みです。
macOS Sonoma バージョン14.5ショートカットキーを使う
ショートカットキーで画面キャプチャを撮ります。
[command]+[shift]+[3] : 画面全体をスクリーンショットする。
[command]+[shift]+[3]キーを同時に押します。
( [command]→[shift]→[3]の順に押し続けてOK)
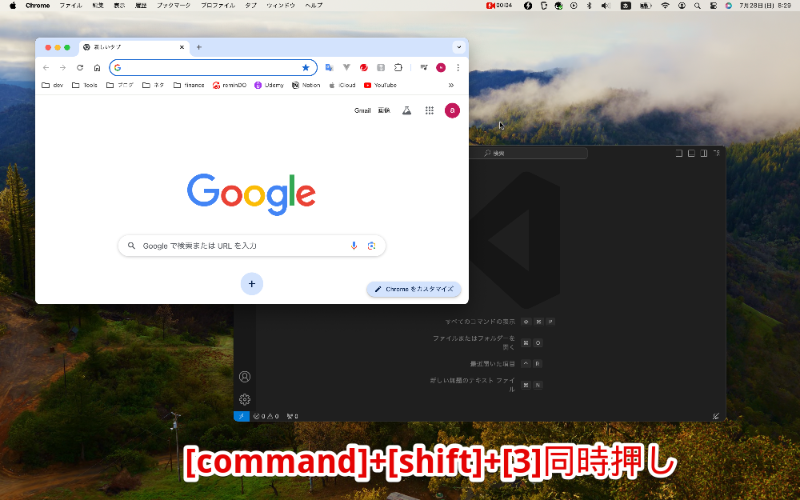
画面右下にプレビューが表示されます。
(プレビュー画面をクリックすると、編集画面に遷移します)
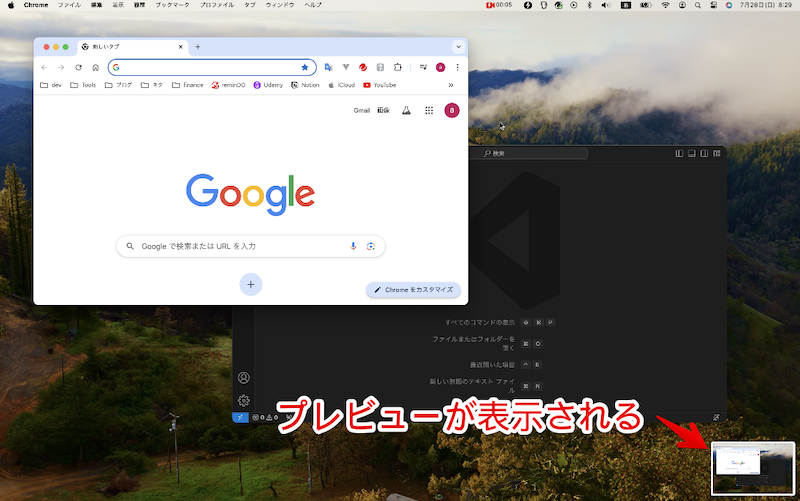
数秒するとプレビューが消え、デスクトップに画像ファイルが保存されます。
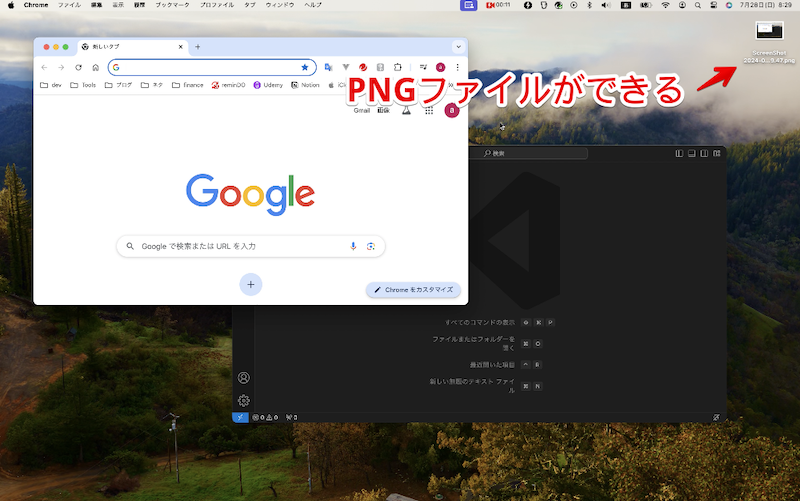
[command]+[shift]+[4] : 画面の一部をスクリーンショットする。
[command]+[shift]+[4]キーを同時に押します。
( [command]→[shift]→[4]の順に押し続けてOK)
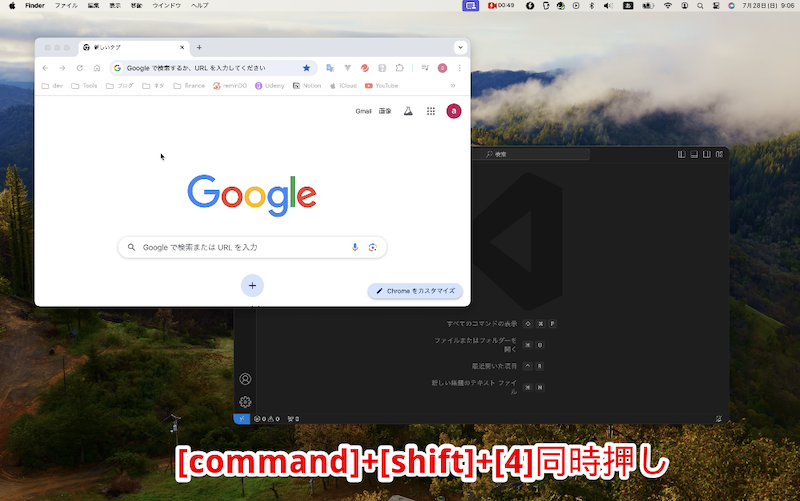
マウスカーソルが座標マークに変わります。

スクリーンショットを撮りたい範囲の左上から右下にかけてドラックアンドドロップします。

画面右下に指定した範囲のスクリーンショットのプレビューが表示されます。

数秒するとプレビューが消え、デスクトップに画像ファイルが保存されます。
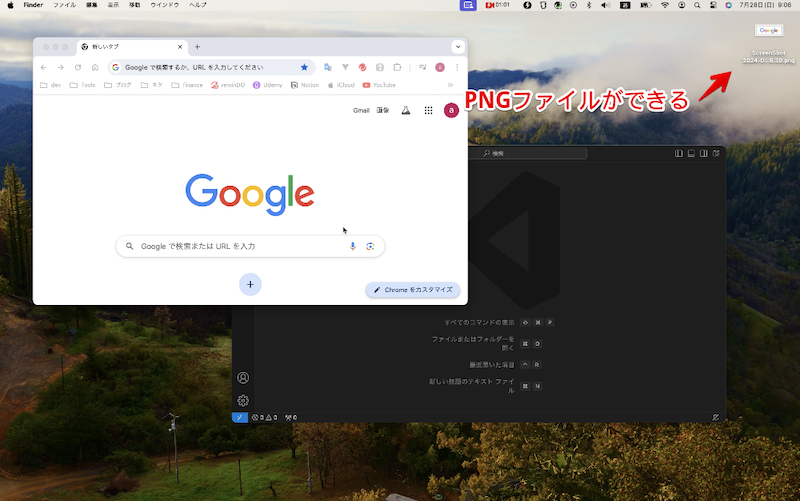
[command]+[shift]+[4]+[space] : 指定したウィンドウをスクリーンショットする。
[command]+[shift]+[4]キーを同時に押します。
( [command]→[shift]→[4]の順に押し続けてOK)
ここまでは、「画面の一部をスクリーンショットする」と同じ。
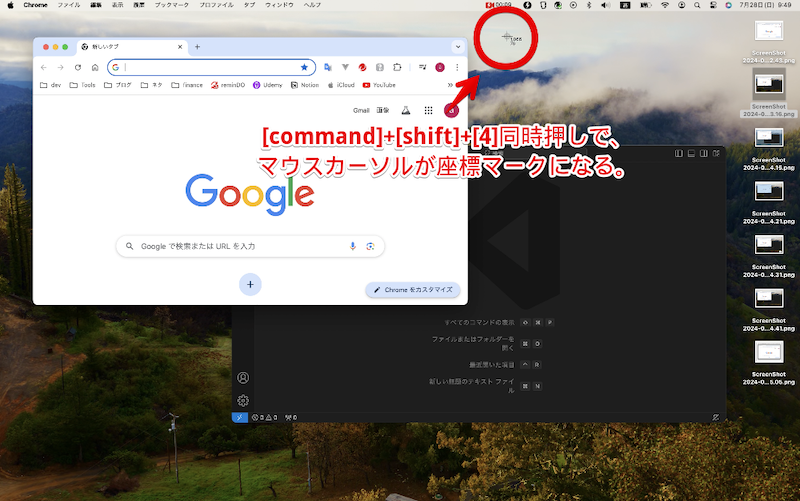
マウスカーソルが座標マークに変わったのち、[space]キーを押します。
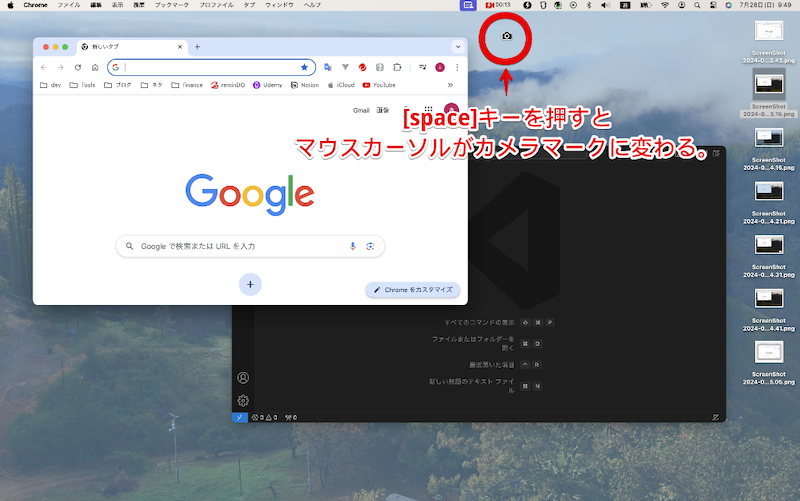
スクリーンショットを撮りたいウィンドウにマウスカーソルを合わせます。
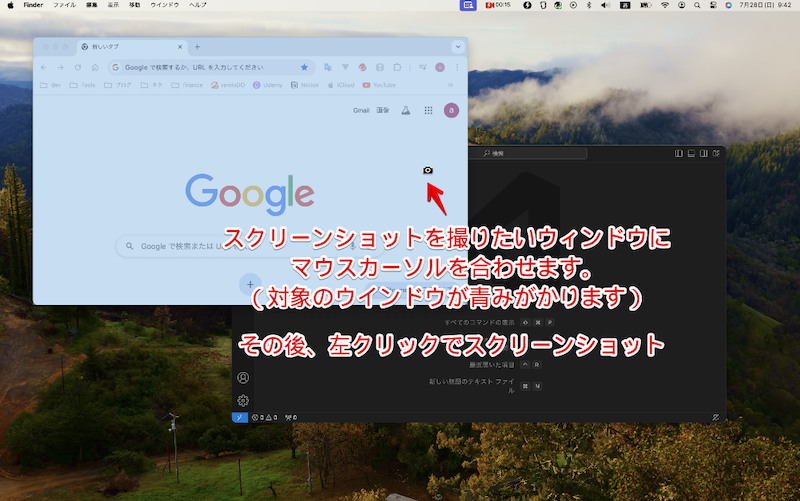
この状態で左クリックすると、画面右下に選択したウィンドウのスクリーンショットのプレビューが表示されます。
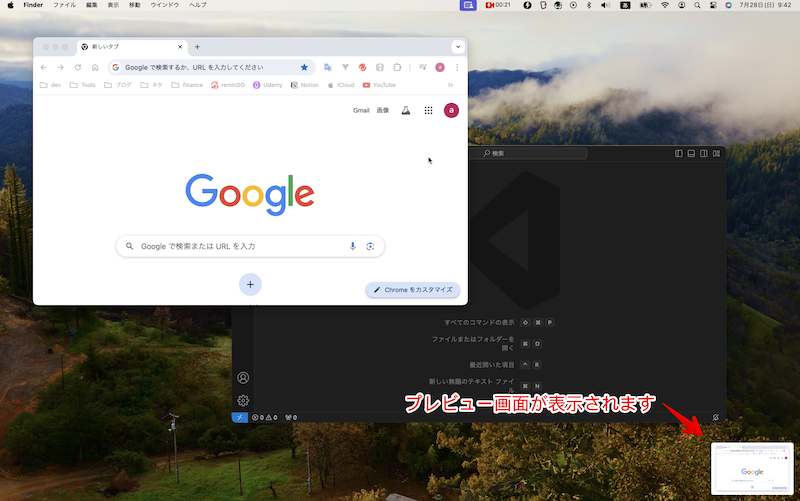
数秒するとプレビューが消え、デスクトップに画像ファイルが保存されます。
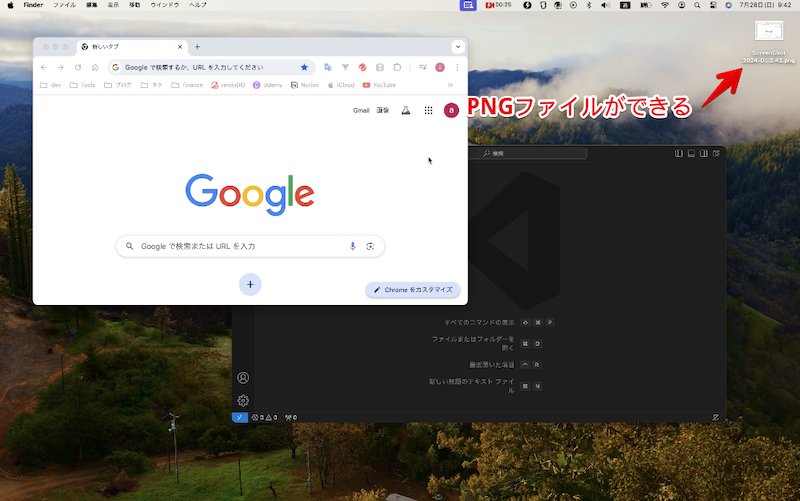
ファイルを開くと、狙ったウィンドウのスクリーンショットが撮れていることが確認できます。
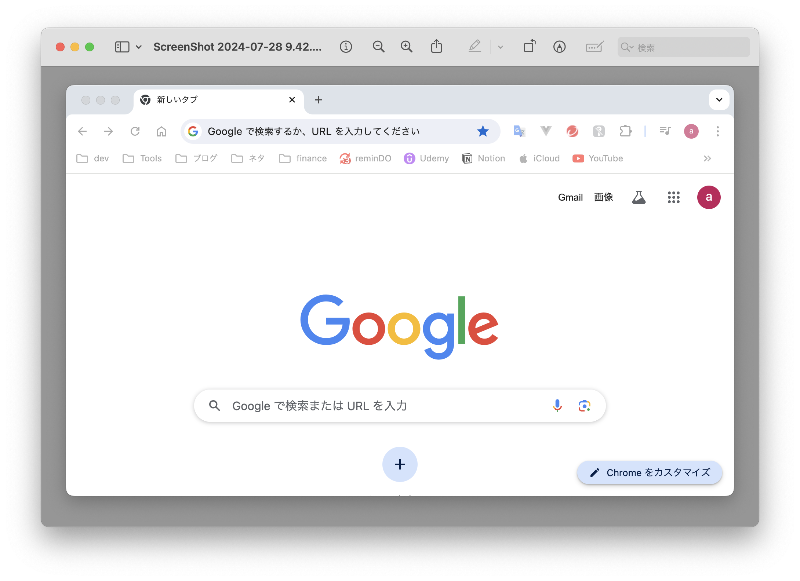
まとめ
Macでのスクリーンショットは、簡単なショートカットキーでさまざまなキャプチャを実現できます。全画面、指定したウィンドウ、一部のエリアと、用途に応じた方法でスクリーンショットを撮ることができるので、作業の効率化や情報の共有がスムーズに行えます。
- 全画面キャプチャ:[command] + [shift] + [3] を使えば、すぐに画面全体を撮影できます。
- 選択範囲キャプチャ:[command] + [shift] + [4] で、必要な部分だけを選んでキャプチャできます。
- ウィンドウキャプチャ:[command] + [shift] + [4] + [space] で、特定のウィンドウを選んでキャプチャすることができます。
これらの機能を使いこなすことで、Macの操作がさらに効率的になります。ぜひ、スクリーンショットを活用して、作業やプレゼンテーションにお役立ててください。


