はじめに
2024年10月末に実際に行った、当ブログサイトの Microsoft Bing Webmaster Tools 登録手順を紹介します。登録時に撮影した画面キャプチャとともに、実際の手順を詳しく説明していきます。
これから Bing Webmaster Tools を使おうと思っている方の参考になればと思います。
なお、Google Search Console をすでに利用している前提となります。
Microsoft Bing Webmaster Tools とは?
Microsoft Bing Webmaster Tools は、Microsoft社が提供する無料のウェブサイト管理ツールです。
- Bing検索でのサイトの表示状況確認
- クロール状況の確認
- インデックス登録状況の確認
- サイトの技術的な問題の確認
- 検索パフォーマンスの分析
登録手順
サインイン
Bing Webmaster Tools にアクセスします。
URL : https://www.bing.com/webmasters/home
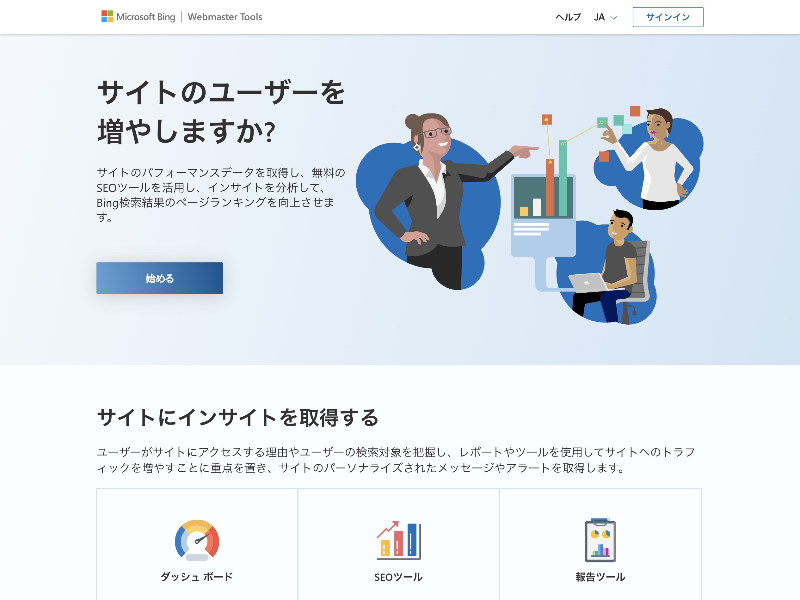
サインインを求められます。すでに Google Search Console をお使いの方は、Google Search Console で利用しているアカウントがよいでしょう。
選択したアカウントのログイン画面が表示されるので、ログインします。
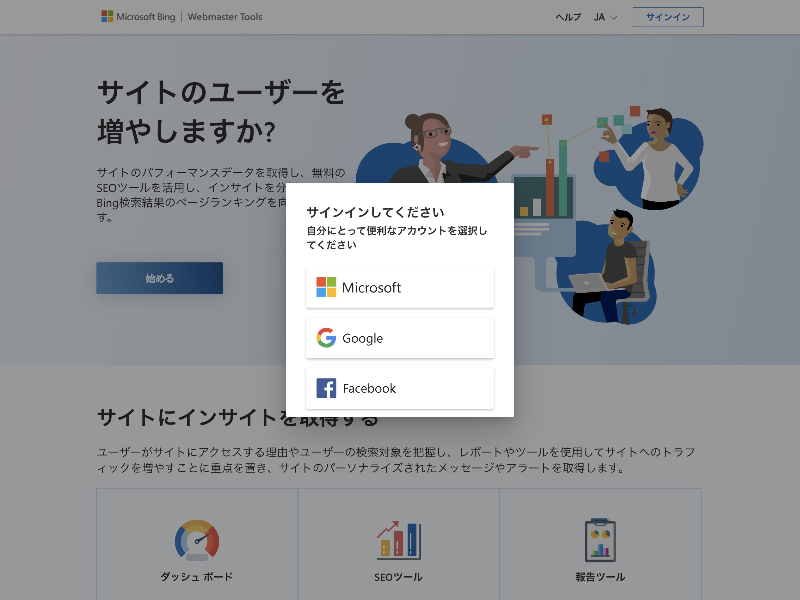
Google Search Consoleからのインポート
サイトの登録方法を以下の2つの方法から選択できます。
- Google Search Console からインポートする。
- 手動で追加する。
今回は Google Search Console からインポートする方法を選択しました。

Google Search Console から Bing Webmaster Tools にインポートされるデータに関する説明が表示されるので、確認して「続行」をクリックします。
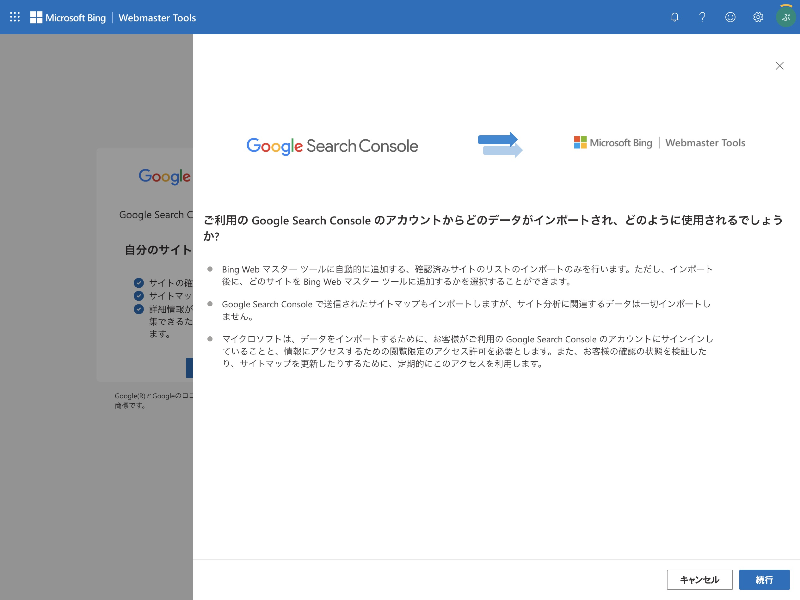
Google Search Console へのログインを求められるので、Google Search Console のアカウント情報を入力してログインします。
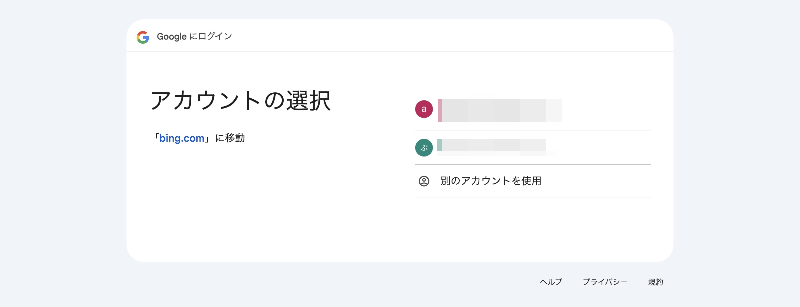
Bing Webmaster Tools から Google Search Console にアクセスを許可するか聞かれるので、「続行」をクリックします。
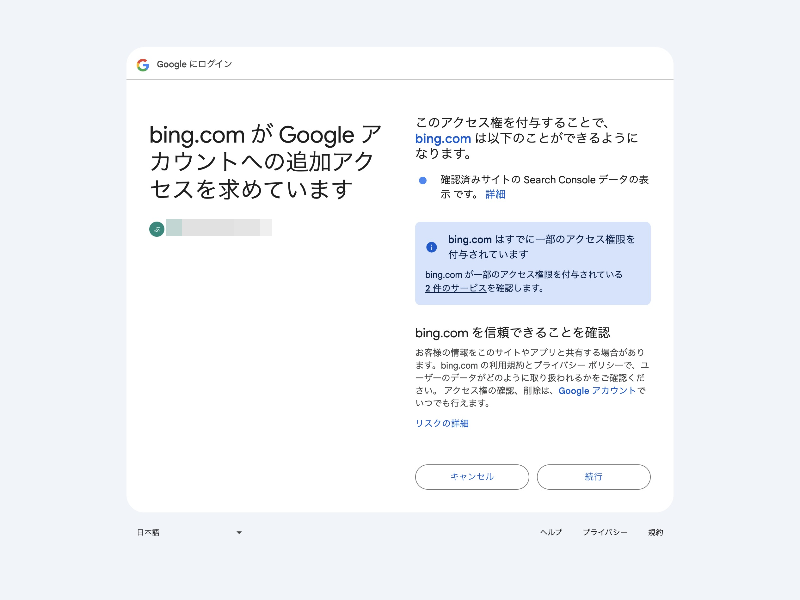
インポート対象のサイトを選択します。
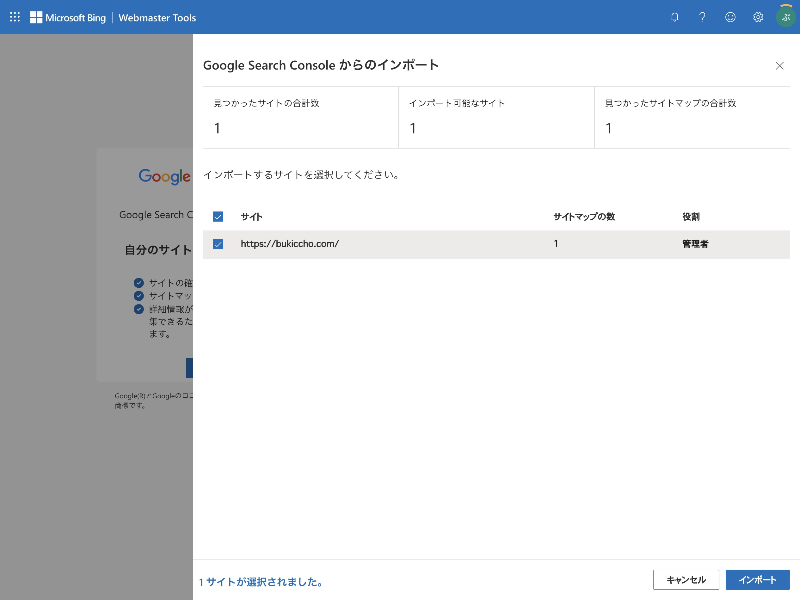
サイトの追加に成功しました。
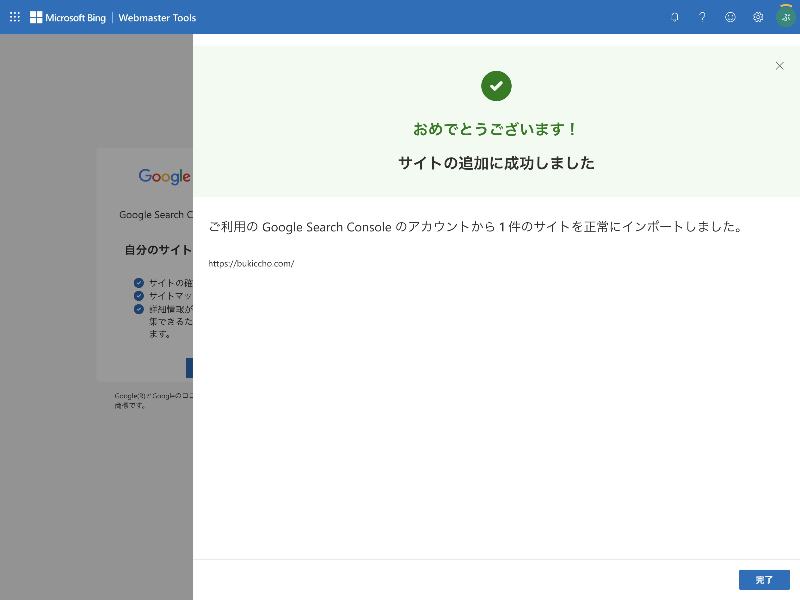
Bing Webmaster Tools のホーム画面に移動すると、データと報告処理に最大48時間かかる可能性があると記載されています。
データと報告については現在処理中で、反映されるまでに最大 48 時間かかる可能性があります。インデックス付けの処理を早めるために、サイトマップ 機能を使用してサイトマップを送信してください。
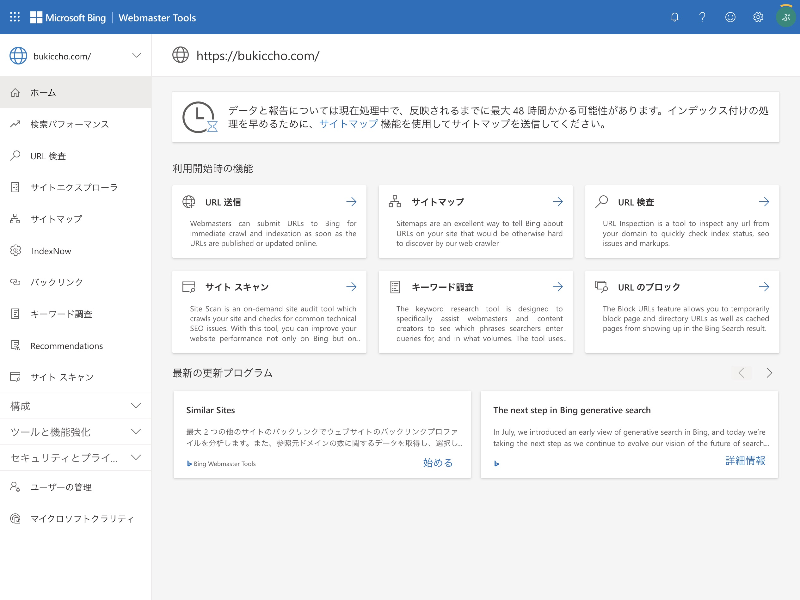
「サイトマップ 機能を使用してサイトマップを送信してください。」と記載されていますが、サイトマップはすでに登録されていました。Google Search Console からインポート済みのようです。
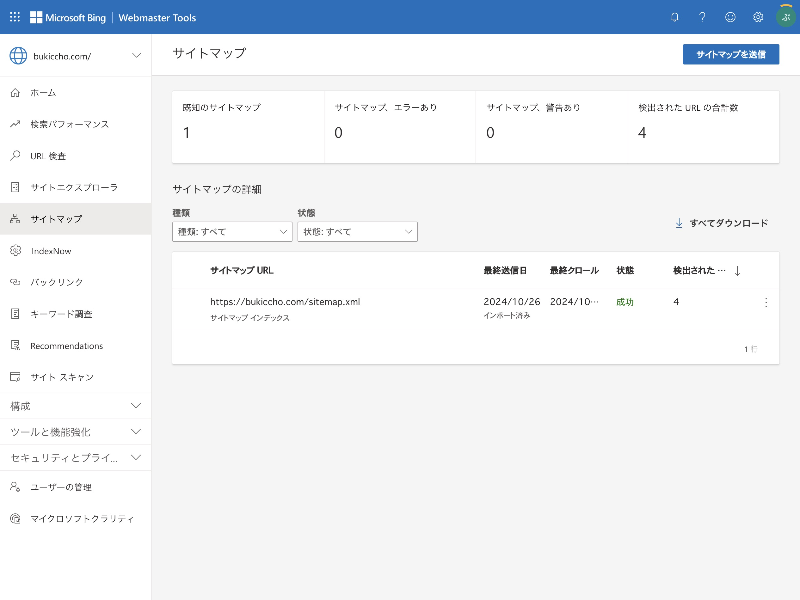
まとめ
当ブログサイトでの実際の登録を通じて、以下のことが分かりました。
- Google Search Consoleのデータを活用して簡単に設定ができる
- インポート機能により、初期設定の手間を省ける
- データの反映まで48時間程度必要
今後、実際の使用を続ける中で、具体的な活用方法や設定方法について、新しく気づいた点があれば追記していく予定です。


