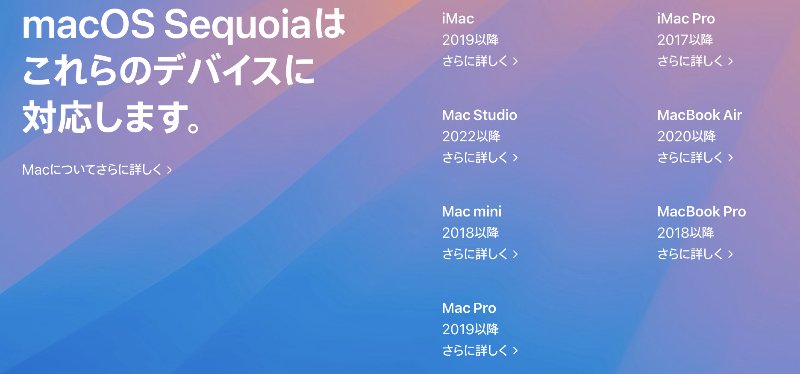MacOS Sequoia で、ユーザーの生産性を向上させる新機能「タイル表示」が登場しました。
「タイル表示」とはどんな機能なのか?本記事では、この機能について実際の使用体験に基づいて紹介します。
ウインドウのタイル表示とは?
タイル表示は、デスクトップ上のウインドウを効率的に整理し、作業スペースを最適化する機能です。この機能を使用すると、以下のことが可能になります:
- ごちゃごちゃしたウインドウをキレイに配置
- 画面を2分割や4分割に効率的に分割
- 複数のアプリケーションを同時に閲覧・操作
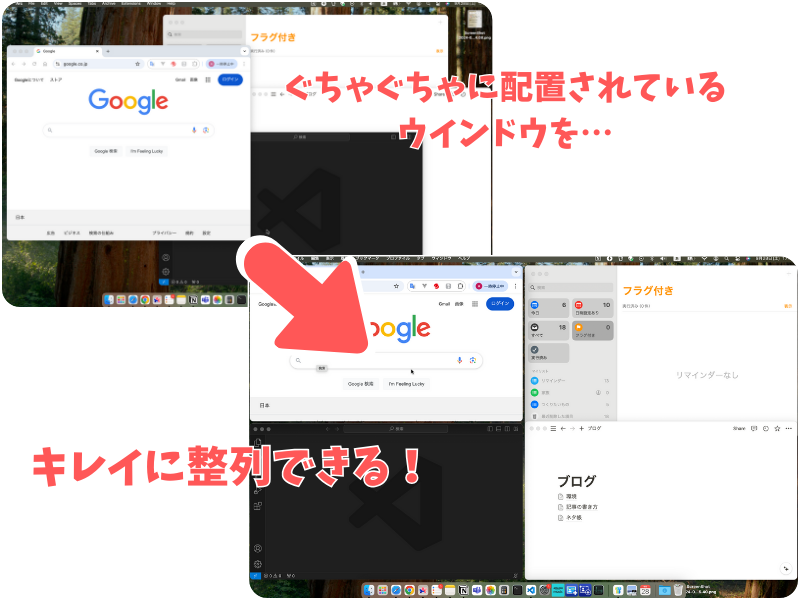
タイル表示の操作方法
タイル表示を活用するには、以下の方法があります:
- ウインドウを画面の端にドラッグします。
- Optionキーを押したまま、ウインドウを強調表示された場所にドラッグします。
- ウインドウの左上隅にある、緑色のボタンを使用します。
- メニューオプションを使用します。
- キーボードショートカットを使用する。Macのウインドウのタイル表示アイコンとキーボードショートカットを参照してください。
本記事では、最も直感的な「緑色のボタン」を使用する方法に焦点を当てて解説します。
緑色のボタンを使ったタイル表示の3パターン
ウインドウ左上隅にある緑色のボタンにマウスカーソルを移動すると、タイル表示のポップオーバーが表示されるので、お好みのタイル表示を選択します。
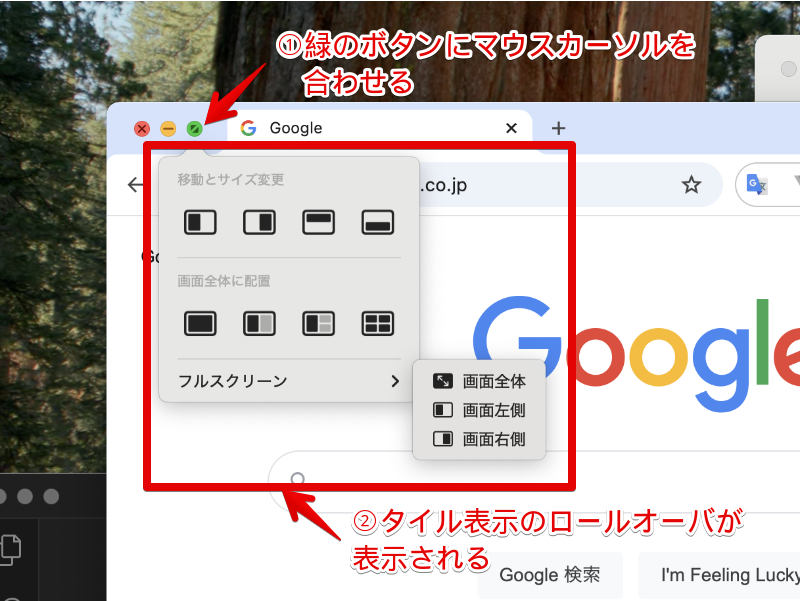
移動とサイズ変更
「移動とサイズ変更」の左側にタイル表示するアイコンをクリックしてみます。
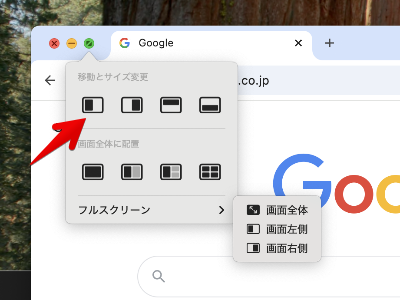
選んだウインドウが動いて、画面の半分のスペースにピタッと収まります。 他のウインドウの位置は変わりません。
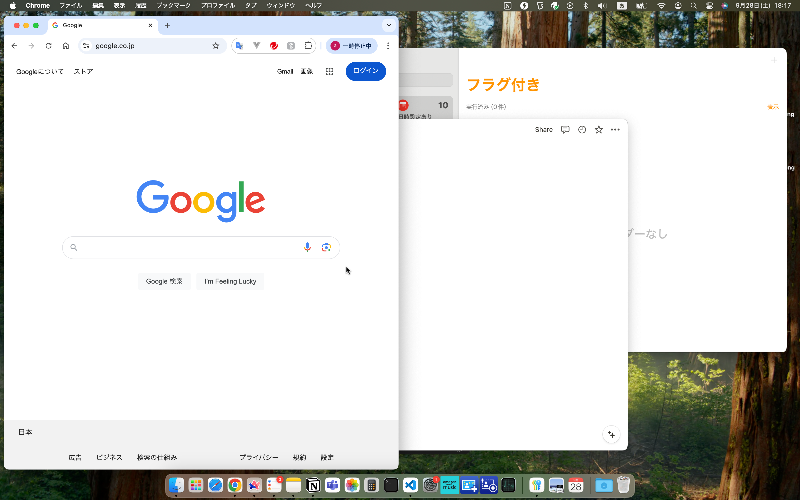
画面全体に配置
次は、「画面全体に配置」の4分割でタイル表示するアイコンをクリックしてみます。
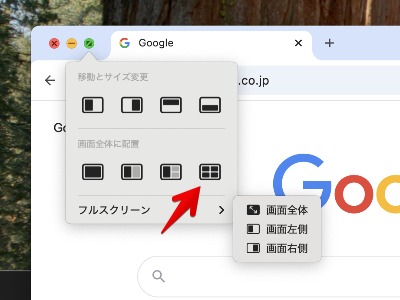
開いているウインドウ全部をキレイに整理してくれます。
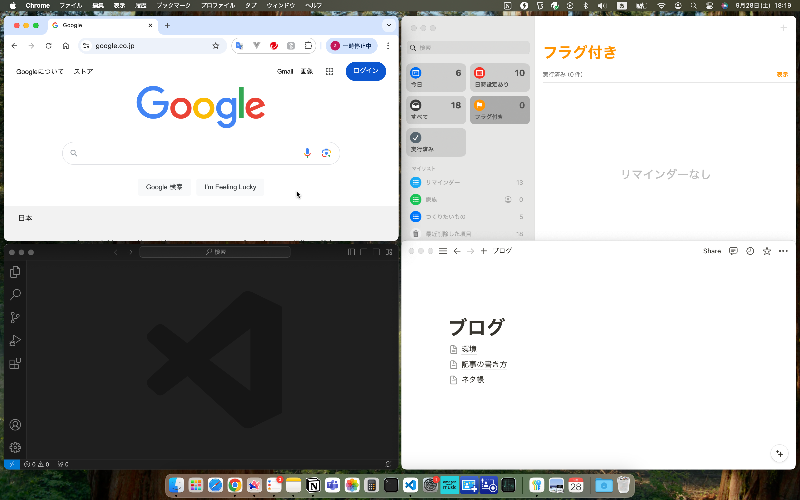
フルスクリーン
最後は、[フルスクリーン] – [画面左側]をクリックしてみます。
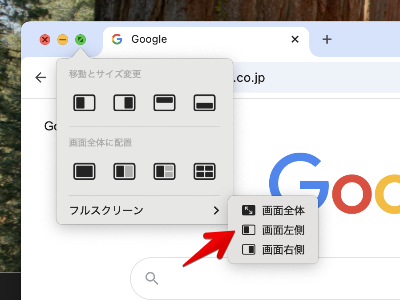
全画面表示になり、1つ目のウインドウが画面の左半分に表示されます。 そして右側に、他のウインドウの一覧が出てくるので、表示したいアプリを選びます。

選択したウインドウが右側にタイル表示されました。 これは、2つのアプリを画面いっぱいに表示したい時におすすめです。
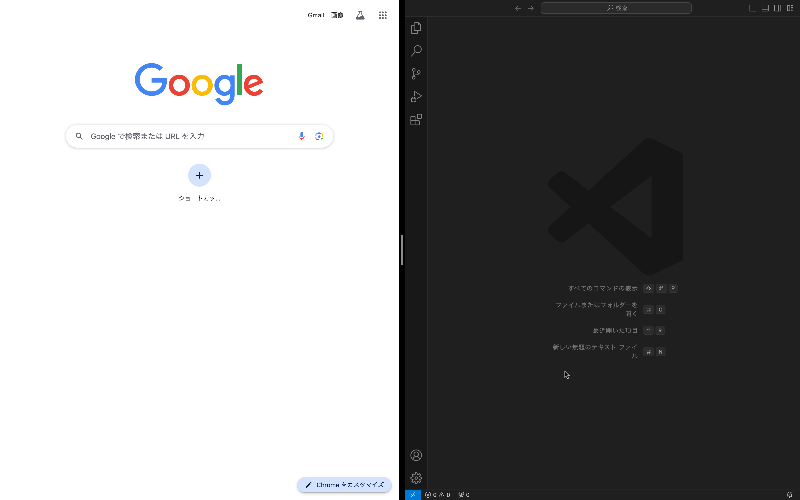
まとめ
MacOS Sequoia の新機能「タイル表示」について、画像を使って紹介しました。
ウインドウの移動やショートカットキーでもタイル表示を操作することが可能です。詳しくは、公式ページを参照してください。

Windows 11 ではすでに利用できる機能が Mac でも利用できるようになって便利になりました。
他にも MacOS Sequoiaの新機能を紹介していますので、ぜひこちらもご覧ください。
ちょっと気になる…私のMacで使えるの?
この記事の内容は、MacBook Pro (13-inch, 2018, Four Thunderbolt 3 ports)で確認しました。

実は、これって最新の MacOS が使える中で一番古い機種なんです。新しいOSがリリースされるたびにドキドキしちゃいます(汗