Visual Studio Code(VSCode)で長い行を編集する際、行の折り返し機能を活用すると視認性が向上し、編集作業がスムーズになります。本記事では、VSCodeでの行の折り返しを切り替える方法を、メニュー操作とショートカットキーの両方で詳しく解説します。
さらに、折り返し設定を常に有効にする方法や、各設定オプションの詳細についても触れます。WindowsとMacの両方に対応した手順を紹介しますので、ご自身の環境に合わせて設定を試してみてください!
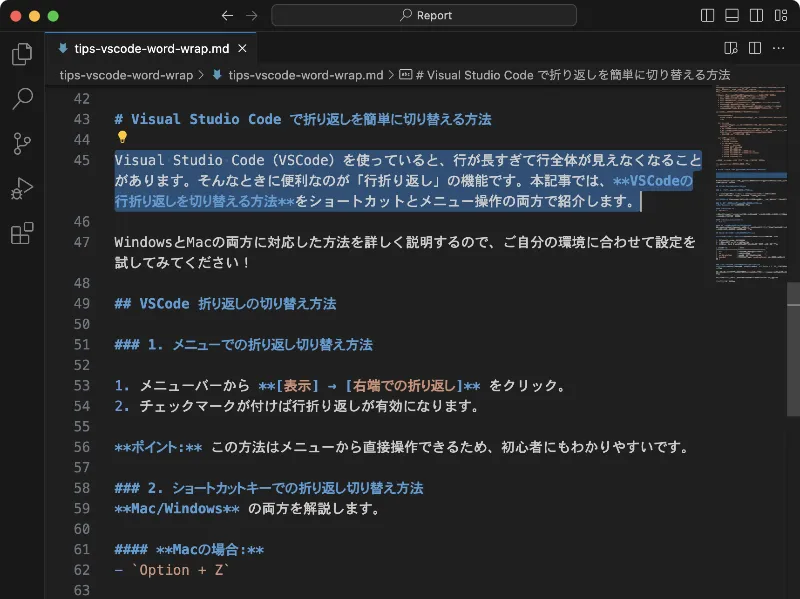

一瞬で折り返しを切り替える方法:ショートカットキーを利用する
ショートカットキーを使用すると、より迅速に折り返しの切り替えが可能です。以下に、MacとWindows/Linuxの場合のショートカットキーを示します。
Macの場合:
⌥ (Optionキー) + Z
Windows/Linuxの場合:
Alt + Z
ショートカットキーの覚え方のコツ
アルファベットの「Z」は、1行目から2行目へ折り返す筆跡に似ていますよね。このイメージでショートカットキーを覚えると良いでしょう。
メニューからも折り返しの切り替えを行うことが可能
- メニューバーから [表示] → [右端での折り返し] をクリック。
- チェックマークが付けば行折り返しが有効になります。
ポイント: この方法はメニューから直接操作できるため、初心者にもわかりやすいで
VSCode 折り返し設定を常に有効にする方法
折り返しを常にを有効にするには、VSCodeの設定を変更しましょう。
- VSCodeの「設定」画面を開く。
- 検索バーに「
wordWrap」と入力。 - 「Editor: Word Wrap」を見つけて次の選択肢からお好みの折り返し方法を設定しましょう。
| 選択肢 | 説明 |
|---|---|
off | 折り返しなし(デフォルト) |
on | 常に折り返し |
wordWrapColumn | 指定した文字数で折り返し |
bounded | ウィンドウ幅と wordWrapColumn の小さい方で折り返し |

まとめ:VSCode 折り返しの切り替えを覚えよう
VSCodeでの行の折り返し機能は、長い行のコードを見やすく表示するための便利な機能です。ショートカットキー Alt / ⌥ + Z を使うと瞬時に折り返しのON/OFFを切り替えられ、作業効率が向上します。また、設定を変更することで、常に折り返しを有効にすることも可能です。ご自身の作業スタイルに合わせて、これらの機能を活用してみてください。
行の折り返し設定で困ったときのQ&A
行の折り返しを有効にするとエディタの動作が遅くなることはありますか?
通常のコード編集では影響はほとんどありません。
ただし、非常に長い行が含まれるファイル(例えば、1行で数千文字以上のデータファイルなど)の場合、エディタのパフォーマンスに影響が出ることがあります。その場合は、折り返しをオフにして作業することをお勧めします。
ショートカットキーが機能しない場合、どうすればよいですか?
ショートカットキーが動作しない場合は、以下のポイントを確認してください:
- 日本語入力モードではなく、英数入力モードに切り替えているか。
- VSCodeの設定でショートカットキーが上書きされていないか確認。
- 特定の拡張機能が干渉している場合があるため、拡張機能を無効化して再試行してください。
折り返し設定をプロジェクトごとに変更することは可能ですか?
はい、.vscode フォルダ内にある settings.json ファイルを編集することで、特定のプロジェクトに対して設定を変更できます。例えば、以下のように設定すると、そのプロジェクト内のみで折り返しが有効になります。
{
"editor.wordWrap": "on"
}

