はじめに
Macでウインドウのスクリーンショット(スクリーンキャプチャ)を撮ると、デフォルトではウインドウに影が自動的についてしまいます。この影は画像編集時の邪魔になることがあり、また画像サイズも大きくなってしまう原因となります。
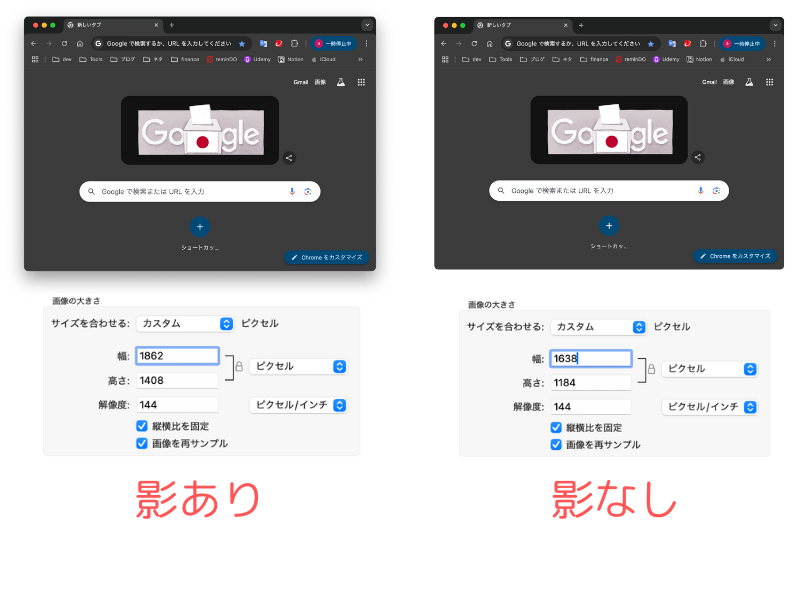
上記イメージは同じウインドウのスクリーンショットを影ありと影なしで比較したものです。左は影がついていて画像サイズが大きく、右は影がない分スッキリとした見た目になっています。
本記事では、Mac初心者の方でも簡単にスクリーンショットの影を消せる2つの方法をご紹介します。macOS Sonoma(14.0)やVentura(13.0)など、最新のmacOSでも使える方法です。
方法1:⌥キーで簡単に影を消す方法
手軽に影を消したい場合は、スクリーンショットを撮る際に「⌥(Option)」キーを押しながらクリックする方法がおすすめです。
⌥キーを使う方法の手順
- Command + Shift + 4を押して、スクリーンショット撮影モードにする
- スペースキーを押して、ウインドウキャプチャモードに切り替える
- ⌥キーを押しながら、キャプチャしたいウインドウをクリック
この方法は一時的に影を消したい場合に便利です。
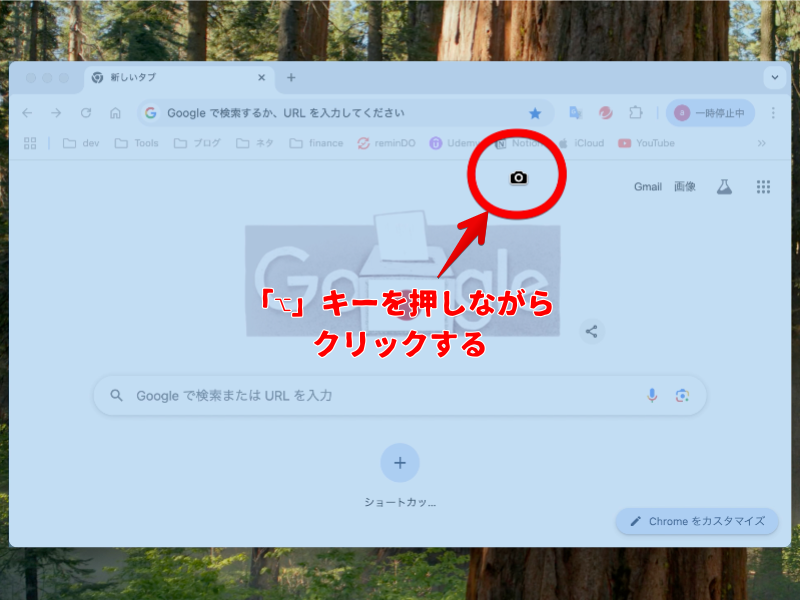
方法2:ターミナルで永続的に影を消す設定方法
毎回のスクリーンショットで影を消したい場合は、システム設定で影なしに設定できます。この方法なら、⌥キーを押す必要がなくなります。
ターミナルを開く
まずは「ターミナル」アプリを開きます。
Launchpadを開く:
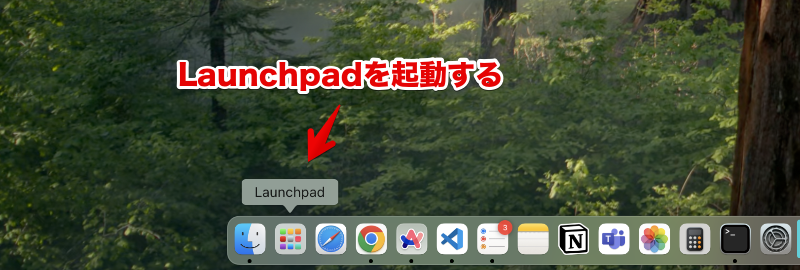
検索エリアに「terminal」と入力して、「ターミナル」アプリを起動する:
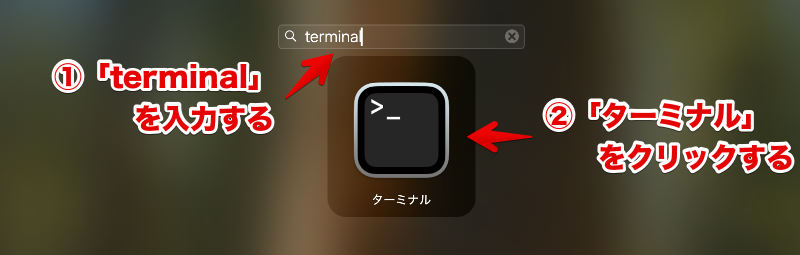
設定変更コマンドを実行する
ターミナルで以下のコマンドをコピー&ペーストし、Returnキーを押します:
defaults write com.apple.screencapture disable-shadow -boolean true
これで完了です。次回からのスクリーンショットは自動的に影なしで撮影されます。
設定をもとに戻す方法
影をつけた状態に戻したい場合は、以下のコマンドを実行します。
defaults write com.apple.screencapture disable-shadow -boolean falseまとめ:Macのスクリーンショット影消しのポイント
- 一時的に影を消すなら:⌥キーを使用
- 永続的に影を消すなら:ターミナルで設定を変更
用途に応じて、ぜひ使い分けてみてください!
Macのスクリーンショットの撮り方についての記事も合わせてご覧ください!



